个人热点名称怎么改
修改个人热点名称的操作步骤因设备类型不同而有所差异:
iOS设备修改方法: 1. 打开「设置」应用 2. 选择「通用」选项 3. 进入「关于本机」 4. 点击「名称」进行编辑 5. 输入新的热点名称后返回 6. 修改后的名称将自动同步到个人热点
Android设备修改方法: 1. 进入「设置」菜单 2. 找到「网络和互联网」或类似选项 3. 选择「热点和网络共享」 4. 进入「Wi-Fi热点」设置 5. 点击「热点名称」或「SSID」进行修改 6. 保存设置后生效
Windows电脑修改方法: 1. 打开「设置」应用 2. 选择「网络和Internet」 3. 进入「移动热点」选项卡 4. 点击「编辑」按钮 5. 修改「网络名称」字段 6. 点击保存完成修改
注意事项: - 热点名称建议使用字母和数字组合 - 避免使用特殊字符可能造成连接问题 - 修改后需要重新连接设备 - 某些运营商可能会限制热点名称修改
如何在iPhone上更改个人热点名称?
打开iPhone设置,选择"个人热点"选项。点击顶部的"Wi-Fi密码"区域,会弹出键盘和文本框。删除当前显示的热点名称,输入想要设置的新名称。完成后点击键盘上的"完成"按钮保存更改。新名称会立即生效,其他设备搜索Wi-Fi网络时将显示这个新名称。
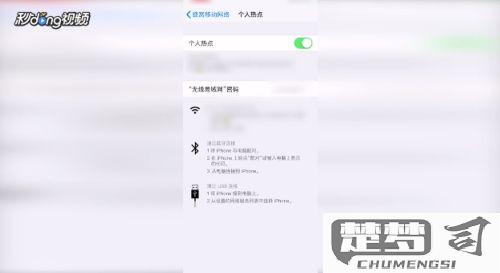
注意事项: 1. 热点名称不能包含特殊字符或表情符号 2. 名称长度建议控制在32个字符以内 3. 更改后需要重新连接已配对的设备 4. 个人热点功能需要蜂窝数据支持
如需进一步确认是否修改成功,可以: - 打开控制中心长按网络设置区域查看 - 让其他设备搜索可用Wi-Fi网络进行验证
Android设备修改个人热点名称的步骤?
Android设备修改个人热点名称的操作流程如下:
进入系统设置 - 打开设备主屏幕 - 找到并点击"设置"应用图标(齿轮状图标)
进入网络设置 - 选择"网络和互联网"选项 - 点击"热点和网络共享"
修改热点配置 - 选择"Wi-Fi热点"选项 - 点击"热点设置"或"配置热点" - 找到"网络名称"(SSID)字段
设置新名称 - 删除原有热点名称 - 输入新名称(建议使用字母和数字组合) - 点击"保存"或"确定"按钮
验证修改 - 返回热点设置界面 - 确认新名称已显示在热点信息中
注意事项: - 不同品牌Android设备菜单路径可能略有差异 - 部分机型需要先关闭热点才能修改名称 - 热点名称不支持部分特殊字符 - 修改后连接设备需要重新搜索新名称的热点
更改个人热点名称会影响网络速度吗?
更改个人热点名称本身不会直接影响网络速度。网络速度主要取决于以下因素:
- 移动数据信号强度
- 运营商网络拥塞程度
- 设备硬件性能
- 同时连接的设备数量
实际操作建议: - 热点名称修改方法(以Android为例): 设置 > 网络和互联网 > 热点和网络共享 > 设置Wi-Fi热点 > 网络名称 - 保持良好网络速度的优化措施: 将热点设备放置在信号良好的位置 限制同时连接的设备数量(建议不超过5台) 关闭不必要后台应用释放带宽 定期重启移动热点功能
注意事项: 当热点名称包含特殊字符或过长时,某些旧设备可能出现识别困难,但这属于连接问题而非速度问题。建议使用简单明了的名称(8-12个字符为宜)。
