怎么查看电脑显卡配置
查看电脑显卡配置的方法因操作系统不同而有所差异,以下是Windows和macOS系统的详细操作步骤:
Windows系统
使用DirectX诊断工具 - 按下
Win + R打开运行窗口 - 输入dxdiag后按回车 - 在打开的窗口中切换到"显示"选项卡 - 这里会显示显卡型号、制造商、显存大小等详细信息通过设备管理器查看 - 右键点击"此电脑"选择"管理" - 在左侧菜单中选择"设备管理器" - 展开"显示适配器"选项 - 这里会列出所有已安装的显卡设备
使用系统信息工具 - 按下
Win + R输入msinfo32- 依次展开"组件"→"显示" - 可以查看更详细的显卡信息通过任务管理器 - 按下
Ctrl + Shift + Esc打开任务管理器 - 切换到"性能"选项卡 - 选择GPU项目查看实时使用情况和基本信息
macOS系统
关于本机查看 - 点击左上角苹果图标 - 选择"关于本机" - 点击"系统报告"按钮 - 在左侧选择"图形卡/显示器"
终端命令查看 - 打开终端应用 - 输入
system_profiler SPDisplaysDataType- 会显示详细的显卡信息
专业工具查看
GPU-Z(Windows专用) - 下载安装后可直接查看显卡完整规格 - 包括核心频率、显存类型等专业参数
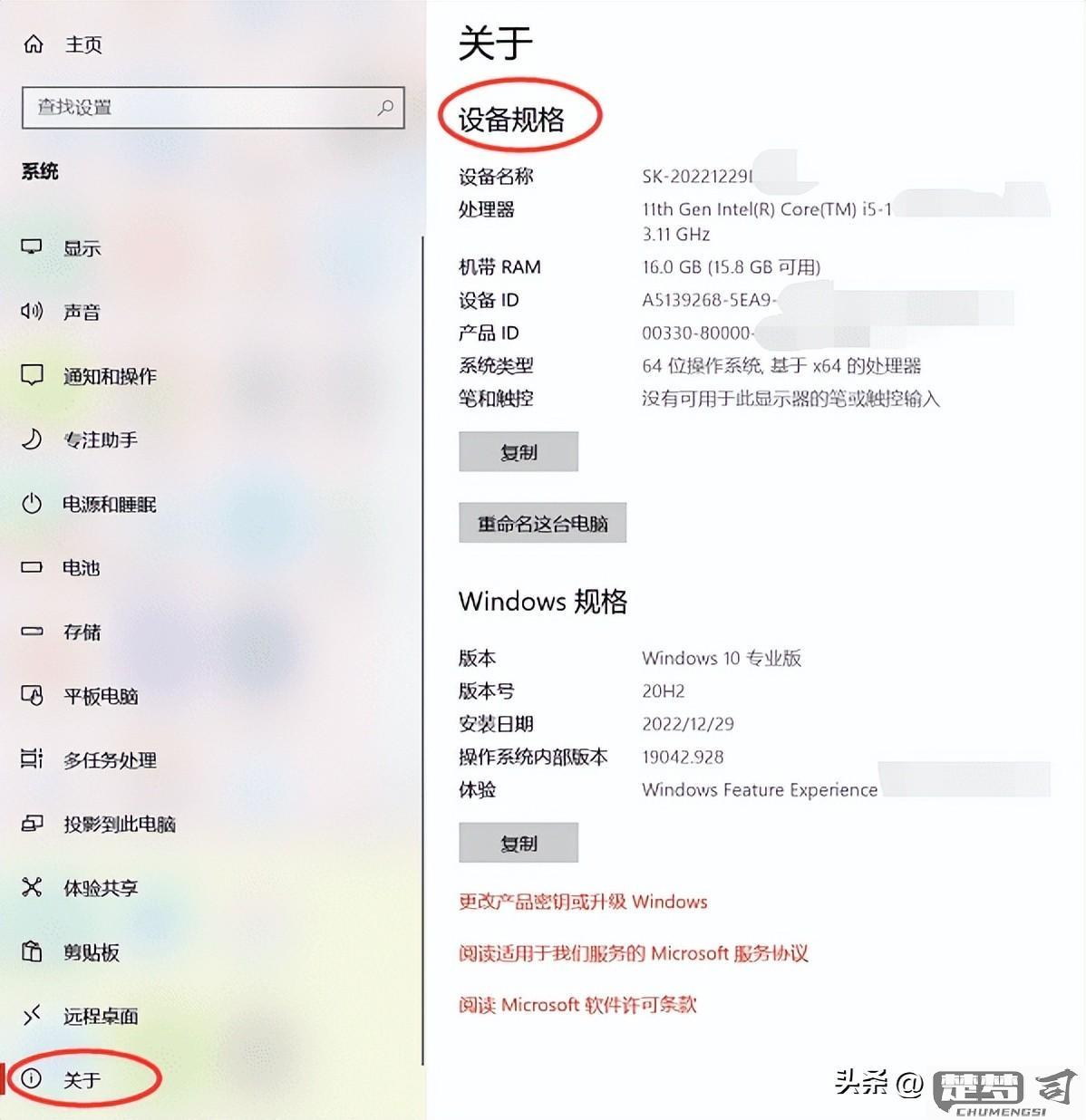
AIDA64(跨平台) - 提供更全面的硬件检测功能 - 可以生成详细的硬件报告
注意事项: 1. 笔记本电脑可能显示集成显卡和独立显卡两个设备 2. 部分专业显卡可能需要安装官方驱动后才能正确识别 3. 如果显卡信息显示为"Microsoft基本显示适配器",说明未安装正确驱动
查看电脑显卡配置的步骤详解?
查看电脑显卡配置的详细步骤
方法一:通过设备管理器查看
- 按下
Win + X键,选择设备管理器 - 展开
显示适配器选项 - 双击显卡名称可查看详细属性,包括驱动版本和硬件ID
方法二:使用DirectX诊断工具
- 按下
Win + R打开运行窗口 - 输入
dxdiag后回车 - 切换到
显示选项卡 - 查看
设备栏中的芯片类型、显存大小等核心参数
方法三:通过系统信息工具
- 按下
Win + R输入msinfo32 - 依次展开
组件→显示 - 右侧窗口显示适配器名称、驱动版本和当前分辨率
方法四:使用GPU-Z工具(第三方专业检测)
- 下载安装GPU-Z(建议从TechPowerUp官网获取)
- 运行后自动显示:
- 核心频率/显存频率
- 显存类型(GDDR5/GDDR6等)
- 总线位宽
- 传感器实时数据
方法五:NVIDIA/AMD控制面板查看
- NVIDIA显卡:
右键桌面→NVIDIA控制面板→左下角系统信息 - AMD显卡:
右键桌面→AMD Radeon设置→系统→硬件
注意事项:
- 笔记本双显卡用户会看到两个显示适配器(集成+独立)
- 显存容量可能显示为"专用视频内存"+"共享系统内存"之和
- 如需查看实时负载,可配合任务管理器
性能选项卡
不同操作系统下如何查看显卡配置?
方法一:使用DirectX诊断工具
1. 按下Win + R打开运行窗口
2. 输入dxdiag并回车
3. 切换到"显示"选项卡
4. 查看"设备"部分中的显卡型号、显存等信息
方法二:通过设备管理器 1. 右键点击开始菜单选择"设备管理器" 2. 展开"显示适配器"选项 3. 双击显卡设备可查看详细信息
方法三:使用系统信息工具
1. 按下Win + R打开运行窗口
2. 输入msinfo32并回车
3. 导航至"组件"→"显示"
4. 查看右侧面板中的显卡信息
方法一:关于本机 1. 点击左上角苹果图标 2. 选择"关于本机" 3. 点击"系统报告"按钮 4. 在左侧选择"图形卡/显示器"
方法二:终端命令
1. 打开终端应用
2. 输入system_profiler SPDisplaysDataType
3. 查看输出的显卡详细信息
方法一:lspci命令
1. 打开终端
2. 输入lspci -v | grep -A 10 VGA
3. 查看显卡制造商和型号信息
方法二:glxinfo命令
1. 确保已安装mesa-utils
2. 输入glxinfo | grep "OpenGL renderer"
3. 查看当前使用的显卡信息
方法三:专用工具
- NVIDIA显卡:nvidia-smi
- AMD显卡:aticonfig --odgc
- Intel显卡:intel_gpu_top
- 下载安装GPU-Z(Windows)或类似硬件检测工具
- 使用第三方系统信息工具如Speccy、HWiNFO
- 查看电脑购买时的配置单或产品说明书
查看显卡配置后如何判断性能好坏?
判断显卡性能好坏需要综合多个参数指标,以下为具体分析方法:
核心参数对比 - 流处理器数量(CUDA Cores/Stream Processors):NVIDIA显卡看CUDA核心数,AMD显卡看流处理器数,数值越大并行计算能力越强 - 核心频率(Base/Boost Clock):基础频率和加速频率越高,单核性能越好 - 显存容量(Memory Size):4GB为入门级,6-8GB主流级,10GB以上高端级 - 显存类型(GDDR5/GDDR6/GDDR6X):代数越新带宽越高(GDDR6X > GDDR6 > GDDR5)
关键性能指标 - 显存位宽(Memory Bus):常见有128bit/192bit/256bit,位宽越大数据传输越快 - 显存带宽(Bandwidth):计算公式为「显存频率×位宽÷8」,数值越大性能越好 - 光栅单元(ROPs)和纹理单元(TMUs):影响像素填充率和纹理处理速度
实际性能验证方法 - 跑分测试:运行3DMark(Time Spy测试DX12,Fire Strike测试DX11)或Unigine Heaven - 游戏帧数测试:在1080P/2K/4K分辨率下测试《赛博朋克2077》等3A大作帧数表现 - 专业软件测试:Blender Benchmark测试渲染性能,SPECviewperf测试专业图形性能
天梯图参考 - 桌面显卡:对比最新显卡天梯图(如Tom's Hardware GPU Hierarchy) - 笔记本显卡:注意移动端型号后缀(Max-Q为低功耗版,性能弱于标准版)
特殊技术支持 - NVIDIA:查看DLSS版本(3.0优于2.0)、光线追踪核心数量 - AMD:检查Infinity Cache缓存大小(大缓存可弥补位宽不足)
建议将显卡参数输入TechPowerUp GPU Database进行详细规格对比,同时参考实际评测数据避免纸面参数误导。
