电脑重装系统怎么操作
重装电脑系统需要谨慎操作,建议按照以下步骤执行:
准备工作 - 备份重要数据到移动硬盘或云存储 - 准备8GB以上U盘(制作启动盘用) - 下载系统镜像文件(推荐微软官网或MSDN) - 记录当前电脑的激活密钥(如有)
制作启动盘 - 使用Rufus或微软官方Media Creation Tool - 选择下载好的ISO镜像 - 格式化U盘并写入镜像(注意会清空U盘数据)
BIOS设置 - 重启电脑进入BIOS(通常是F2/DEL键) - 调整启动顺序为U盘优先 - 开启UEFI模式(新电脑建议选择) - 保存设置并退出
安装系统 - 从U盘启动进入安装界面 - 选择自定义安装 - 删除原有分区(注意会清除所有数据) - 新建分区并选择安装位置 - 等待系统文件复制完成
初始设置 - 完成地区/语言等基本设置 - 创建用户账户 - 安装必要驱动程序(可使用驱动精灵等工具) - 激活系统(使用原有密钥或新购买)
注意事项: - 确保全程连接电源(笔记本需插电) - 安装前拔掉不必要的外设 - 遇到问题可尝试重置BIOS设置 - 建议安装后立即创建系统还原点
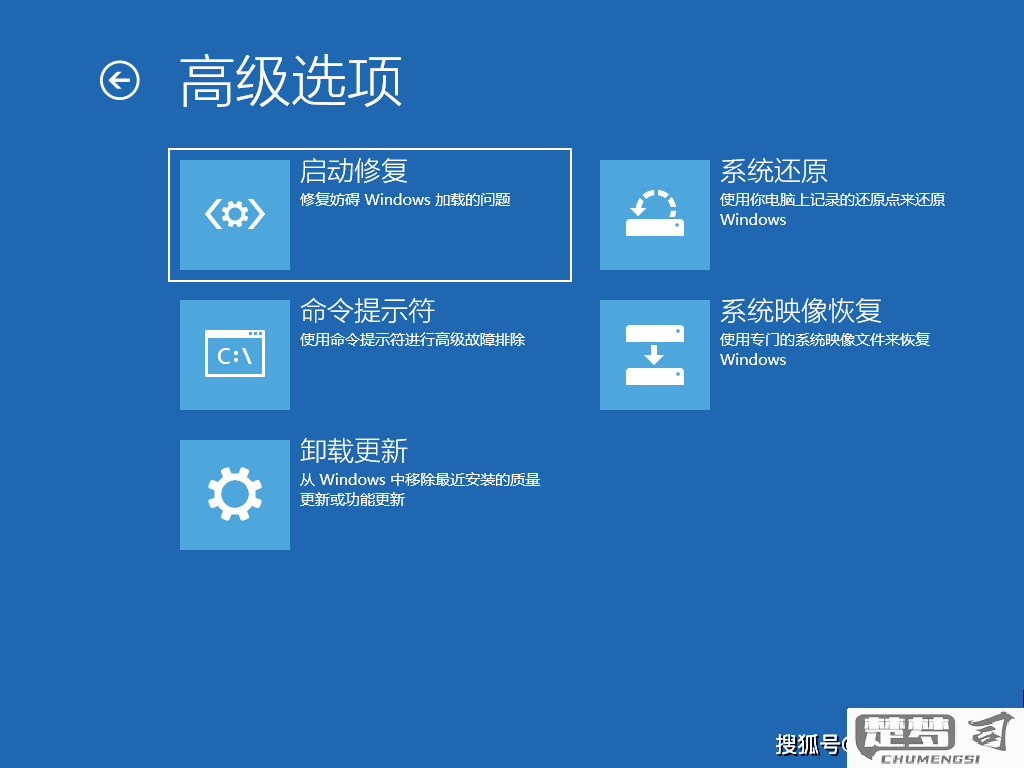
常见问题处理: - 若无法识别硬盘,需在BIOS中切换AHCI模式 - 安装失败可尝试更换U盘或重新下载镜像 - 驱动问题可访问电脑厂商官网下载
电脑重装系统前需要备份哪些数据?
在重装电脑系统前,建议备份以下重要数据以避免丢失:
个人文档 - 桌面文件(通常位于C:\Users\用户名\Desktop) - 下载文件夹(C:\Users\用户名\Downloads) - 文档、图片、视频、音乐等个人文件夹(C:\Users\用户名\对应文件夹) - 项目文件、工作文档等
应用数据 - 浏览器书签(Chrome/Firefox/Edge等浏览器的收藏夹) - 邮件客户端数据(如Outlook的PST文件) - 聊天记录(微信/QQ/TIM的聊天记录文件夹) - 游戏存档(通常位于C:\Users\用户名\AppData\Local或Roaming)
系统相关 - 驱动程序备份(可使用DriverMax等工具) - 激活信息(Windows/Office激活密钥或数字权利信息) - 系统设置(如网络配置、打印机设置等)
其他重要数据 - 软件安装包(特别是难以获取的专用软件) - 证书文件(如SSL证书、数字证书等) - 虚拟机镜像(如果有)
备份方法建议: - 使用移动硬盘/U盘进行物理备份 - 云存储服务(OneDrive、Google Drive等) - 系统自带的备份工具(Windows备份和还原) - 专业备份软件(如Acronis True Image)
特别注意: - AppData文件夹(C:\Users\用户名\AppData)包含大量应用配置数据 - 检查所有常用软件的设置,确认是否有需要备份的配置文件 - 建议创建完整的系统镜像备份作为最后保障
电脑重装系统后如何恢复数据?
数据恢复是重装系统后常见的需求,操作前需立即停止对系统盘的写入操作以避免数据被覆盖。以下是分场景的恢复方案:
一、未重新分区情况 1. 使用专业数据恢复软件(推荐DiskGenius/EaseUS Data Recovery Wizard) - 安装软件至非系统盘(如D盘) - 选择原系统盘进行深度扫描 - 设置文件类型过滤(文档/图片/视频等) - 恢复路径必须指向其他物理磁盘
- 系统卷影副本恢复(需之前开启系统保护)
`powershell vssadmin list shadows # 查看可用还原点 robocopy /B \?\GLOBALROOT\Device\HarddiskVolumeShadowCopy[X]\Users\ 目标路径 /E`
二、已重新分区情况
1. 使用WinPE启动盘进入临时系统
2. 运行TestDisk进行分区表重建:
`bash
testdisk /d /dev/sda # 选择磁盘
> Analyse -> Quick Search -> Write
`
3. 分区恢复后使用R-Studio进行文件扫描
三、云端备份恢复 1. 微软账户自动同步恢复: - 访问onedrive.live.com - 检查"已删除文件"保留时长(默认30天)
- 第三方云盘恢复流程:
- 网页端登录后进入回收站
- 批量选择需要还原的文件
- 注意版本控制(如Dropbox保留180天历史版本)
四、专业服务建议 当数据价值较高且自行恢复失败时: - 联系具有ISO 5级洁净间的数据恢复机构 - 准备备用硬盘接收恢复数据 - 避免反复尝试导致磁头二次损伤
关键注意事项 - 机械硬盘恢复成功率:约75%(未覆盖情况下) - SSD恢复成功率:低于40%(受TRIM影响) - 重要数据建议采用3-2-1备份原则(3份副本,2种介质,1份异地)
恢复过程中如需具体软件操作图示或遇到特殊文件系统(如ReFS),可提供更详细的指导方案。
电脑重装系统过程中常见问题及解决方法?
电脑重装系统过程中的常见问题及解决方案
1. 启动盘无法识别
- 现象:BIOS/UEFI中未显示U盘或光盘
- 解决方法:
- 检查U盘是否通过Rufus/UltraISO等工具正确写入ISO镜像
- 进入BIOS设置Secure Boot为Disabled
- 将启动模式从UEFI改为Legacy(或反之)
- 更换USB接口(优先使用主板原生USB2.0接口)
2. 分区时出现错误
- 典型报错:"Windows无法安装到此磁盘"
- 解决方案:
- 删除所有分区后新建(注意备份数据)
- 转换磁盘分区表:MBR/GPT需与启动模式匹配
- 使用diskpart命令清洁磁盘:
`bat diskpart list disk select disk 0 clean convert gpt`
3. 驱动缺失导致硬件异常
- 表现:安装后无网络/声卡/显卡驱动
- 应对措施:
- 提前下载主板官网的LAN/WLAN驱动备用
- 使用Dism++工具注入驱动到安装镜像
- 通过手机USB网络共享临时联网下载驱动
4. 系统激活失败
- 常见情况:提示"无法连接激活服务器"
- 处理方案:
- 确认主板已开启TPM 2.0(Win11必需)
- 检查BIOS中SLIC表信息是否完整
- 企业用户需配置KMS服务器地址
5. 蓝屏终止代码
- 典型代码:CRITICAL_PROCESS_DIED/INACCESSIBLE_BOOT_DEVICE
- 排查步骤:
- 检查内存条是否插牢(可运行memtest86)
- 进入安全模式卸载最近安装的驱动
- 使用chkdsk /r命令修复磁盘错误
6. 系统更新卡死
- 发生场景:首次更新时长时间停留在某个百分比
- 解决方案:
- 手动下载最新累积更新包离线安装
- 删除SoftwareDistribution文件夹后重试:
`bat net stop wuauserv rd /s /q %windir%\SoftwareDistribution net start wuauserv`
预防性建议
- 使用原版镜像(MSDN渠道)
- 重要数据遵循"3-2-1"备份原则
- 准备PE应急盘(推荐微PE工具箱)
- 记录原有系统激活信息(ProduKey工具)
- 双硬盘用户建议物理断开非系统盘
