电脑屏幕分辨率怎么调
调整电脑屏幕分辨率的方法因操作系统不同而有所差异,以下是Windows和macOS系统的详细操作步骤:
Windows系统操作流程 1. 在桌面空白处右键点击,选择「显示设置」 2. 在打开的设置窗口中找到「显示分辨率」下拉菜单 3. 从列表中选择推荐分辨率(通常标注为"推荐") 4. 点击「保留更改」确认新分辨率
macOS系统操作流程 1. 点击屏幕左上角苹果菜单,选择「系统偏好设置」 2. 进入「显示器」设置面板 3. 在「分辨率」选项中选择「默认」或「缩放」 4. 关闭窗口自动保存设置
注意事项 - 外接显示器需先确保正确连接 - 游戏内分辨率通常在游戏设置菜单单独调整 - 过高分辨率可能导致文字和图标过小 - 部分老旧显卡可能不支持4K等高分辨率
疑难排查 若分辨率选项显示灰色不可调: - 更新显卡驱动程序 - 检查显示器连接线是否松动 - 确认显示器支持所需分辨率
电脑屏幕分辨率调整步骤详解?
调整电脑屏幕分辨率需要根据操作系统类型采取不同步骤,以下是Windows和macOS系统的详细操作方法:
Windows系统 1. 右键点击桌面空白处 2. 选择"显示设置"选项 3. 在"显示"选项卡中找到"显示分辨率"下拉菜单 4. 点击下拉菜单选择推荐分辨率(通常标注为"推荐") 5. 点击"保留更改"确认新分辨率
macOS系统 1. 点击屏幕左上角苹果菜单 2. 选择"系统偏好设置" 3. 点击"显示器"图标 4. 在"显示器"选项卡中找到"分辨率"设置 5. 选择"默认"或"缩放"选项中的合适分辨率
注意事项 - 外接显示器需先确保正确连接 - 部分老旧显卡可能不支持高分辨率 - 更改分辨率后系统会提供15秒确认时间 - 分辨率过高可能导致文字和图标显示过小 - 游戏时可能需要单独设置全屏分辨率
故障排查 1. 分辨率选项灰色不可调:更新显卡驱动 2. 屏幕闪烁:尝试降低刷新率 3. 画面模糊:检查是否使用了非原生分辨率 4. 双屏显示异常:分别设置每个显示器分辨率
建议优先使用显示器原生分辨率(通常在产品说明书或官网标注),可获得最佳显示效果。若遇到显示问题,可尝试重启电脑或恢复默认设置。
如何根据显示器尺寸选择最佳分辨率?
显示器尺寸与分辨率的选择需要综合考虑屏幕物理尺寸、像素密度(PPI)和观看距离三个核心要素。以下是具体决策方法:
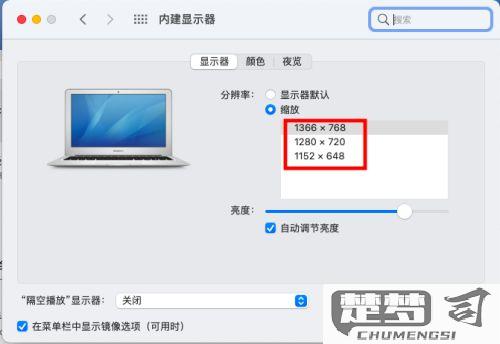
PPI计算法则 - 计算公式:PPI = √(水平像素² + 垂直像素²) / 对角线尺寸(英寸) - 建议范围:办公使用保持90-110 PPI,专业设计建议110-140 PPI,4K/8K超高清需150+ PPI
尺寸分辨率黄金匹配表 | 屏幕尺寸 | 1080P适用性 | 2K推荐尺寸 | 4K推荐尺寸 | |----------|-------------|------------|------------| | 21-24寸 | 最佳 | 不必要 | 过度 | | 27寸 | 尚可 | 最佳 | 可选 |
| 32寸+ | 颗粒明显 | 基础要求 | 推荐 |视距补偿公式 - 最小视距 = 屏幕高度 × 1.5(文字工作) - 最小视距 = 屏幕高度 × 1.0(影音娱乐) - 当视距>1.5米时,可降低一档分辨率
面板类型适配 - IPS面板:分辨率可提升20%获得更好锐度 - VA面板:建议按标准分辨率使用 - TN面板:降一档分辨率避免色彩断层
实际验证方法 在实体店测试时: - 打开记事本查看文字边缘锐度 - 播放4K测试视频观察细节还原 - 保持50cm距离观察像素网格是否可见
特殊场景处理: - 多屏协作时所有显示器PPI差值应<15% - 游戏用户需匹配显卡性能(1080P需GTX1660级别,4K需RTX3080级别) - Mac用户需注意Retina显示屏的2x/4x缩放机制
调整分辨率后屏幕模糊怎么办?
屏幕分辨率调整后出现模糊现象通常由以下几个原因导致,可按照以下步骤逐一排查和解决:
1. 检查显示器原生分辨率 - 右键点击桌面空白处选择「显示设置」 - 在「显示分辨率」下拉菜单中找到标注「推荐」的分辨率 - 所有液晶显示器都有固定物理像素,只有使用原生分辨率才能获得最佳清晰度
2. 更新显卡驱动 - 按下Win+X选择「设备管理器」 - 展开「显示适配器」右键点击显卡选择「更新驱动程序」 - 或访问显卡厂商官网下载最新驱动: - NVIDIA:https://www.nvidia.com/Download/index.aspx - AMD:https://www.amd.com/support - Intel:https://downloadcenter.intel.com/
3. 调整ClearType文本(适用于Windows系统) - 在开始菜单搜索「ClearType」 - 运行「调整ClearType文本」向导 - 按照提示选择最清晰的文本样本(建议完成全部5步测试)
4. 检查缩放比例设置 - 在「显示设置」中找到「缩放与布局」 - 尝试将「缩放」调整为100%(部分高分辨率屏幕可能需要125%-150%) - 点击「高级缩放设置」可输入自定义缩放值(范围100-500%)
5. 特殊情况的处理 - 多显示器环境:确保每个显示器单独设置正确的分辨率 - HDMI连接:尝试更换DP接口或高质量线材 - 游戏全屏模式:在游戏图形设置中关闭动态分辨率功能 - Mac系统:在「系统偏好设置-显示器」中开启「默认用于显示器」选项
若以上方法无效,可能是显示器面板或显卡硬件问题,建议连接其他设备进行交叉测试。
Windows 10如何自定义屏幕分辨率?
Windows 10自定义屏幕分辨率操作指南
检查显卡驱动状态 - 右键点击开始菜单选择"设备管理器" - 展开"显示适配器"确认驱动无黄色感叹号 - 若有异常需先更新显卡驱动
通过显示设置调整 - 右键桌面空白处选择"显示设置" - 滚动至"显示分辨率"下拉菜单 - 选择系统推荐分辨率(标注"推荐"字样) - 点击"应用"测试效果
使用显卡控制面板创建自定义分辨率 NVIDIA显卡: - 打开NVIDIA控制面板 - 选择"显示"→"更改分辨率"→"自定义" - 点击"创建自定义分辨率"设置参数 - 测试通过后保存配置
AMD显卡: - 打开Radeon设置 - 进入"显示器"→"自定义分辨率" - 填写有效参数后测试保存
Intel核显: - 右键桌面选择"图形属性" - 进入"显示器"→"自定义分辨率" - 设置后需通过系统验证
注意事项 - 刷新率建议保持默认值 - 超出显示器物理规格可能导致黑屏 - 出现异常时等待15秒会自动恢复 - 专业设计建议使用原生分辨率
高级方法(注册表修改) - Win+R运行regedit - 定位到
HKEY_LOCAL_MACHINE\SYSTEM\CurrentControlSet\Control\GraphicsDrivers\Configuration- 需备份注册表后谨慎修改
Mac电脑如何调整屏幕分辨率?
在Mac电脑上调整屏幕分辨率可以通过以下步骤完成:
- 点击屏幕左上角的苹果菜单
- 选择"系统偏好设置"
- 点击"显示器"图标
- 在"显示器"选项卡中,找到"分辨率"设置
- 选择适合的分辨率选项:
- "默认"使用显示器的最佳分辨率
- "缩放"提供更多分辨率选项
- 按住Option键点击"缩放"可显示所有可用分辨率
对于带Retina显示屏的Mac: - 系统会显示"看起来像"的分辨率选项 - 更高选项会使内容显示更小但屏幕空间更大 - 较低选项会使内容显示更大但屏幕空间更小
调整后系统会等待15秒确认,若不操作将自动恢复原设置。
专业建议: - 外接显示器时可能需要单独设置每个显示器的分辨率 - 某些游戏或应用可能需要特定分辨率,可在应用内单独设置 - 若遇到显示模糊问题,尝试选择显示器的原生分辨率
