打印机驱动怎么删除
删除打印机驱动的步骤因操作系统不同而有所差异,以下是Windows和macOS系统的详细操作指南:
打开控制面板 - 点击开始菜单,搜索"控制面板"并打开 - 选择"查看设备和打印机"
删除打印机设备 - 右键点击要删除的打印机图标 - 选择"删除设备"
彻底清除驱动程序 - 按Win+R打开运行对话框 - 输入"printui /s"并按回车 - 切换到"驱动程序"选项卡 - 选择要删除的驱动程序,点击"删除" - 选择"删除驱动程序和驱动程序包"选项
清理残留文件 - 打开文件资源管理器 - 导航至C:\Windows\System32\spool\drivers - 删除与打印机相关的文件夹
删除打印机队列 - 打开"系统偏好设置" - 进入"打印机与扫描仪" - 选择要删除的打印机,点击"-"号
移除驱动程序文件 - 打开Finder - 按Command+Shift+G前往文件夹 - 输入以下路径并依次删除相关文件: /Library/Printers/ /Library/Image Capture/Devices/ /Library/Preferences/com.apple.print.*
清理缓存 - 前往~/Library/Caches/(用户缓存) - 删除与打印机相关的缓存文件
注意事项 - 操作前建议创建系统还原点(Windows)或Time Machine备份(macOS) - 某些品牌打印机可能需要使用官方的卸载工具 - 删除系统自带的基础驱动可能影响其他打印机使用 - 完成操作后建议重启计算机
如果遇到无法删除的情况,可以尝试在安全模式下执行上述操作,或使用第三方驱动清理工具如DriverStore Explorer等。
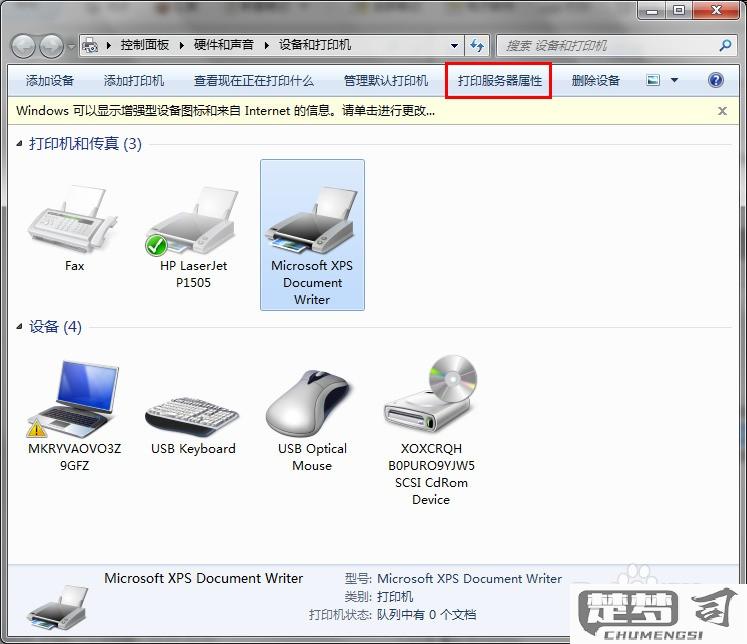
如何彻底删除打印机驱动?
彻底删除打印机驱动的操作步骤:
断开打印机连接 - 物理断开打印机与电脑的USB连接线 - 如果是网络打印机,确保断开网络连接
通过控制面板卸载 - 打开控制面板 > 程序和功能 - 在程序列表中找到打印机驱动相关程序 - 右键选择"卸载",按照提示完成卸载流程
删除打印机设备 - 打开控制面板 > 设备和打印机 - 右键点击要删除的打印机图标 - 选择"删除设备"
清理驱动残留文件 - 按Win+R输入"printui /s"打开打印服务器属性 - 切换到"驱动程序"选项卡 - 选择要删除的驱动,点击"删除" - 勾选"删除驱动程序和驱动程序包"选项
手动删除残留文件 - 打开文件资源管理器,导航至: C:\Windows\System32\spool\drivers C:\Windows\System32\spool\PRINTERS - 删除与打印机相关的文件和文件夹
清理注册表(谨慎操作) - 按Win+R输入"regedit" - 备份注册表后,删除以下路径中的打印机相关项: HKEY_LOCAL_MACHINE\SYSTEM\CurrentControlSet\Control\Print HKEY_LOCAL_MACHINE\SOFTWARE\打印机厂商名称
重启计算机 - 完成上述操作后重启电脑使更改生效
注意事项: - 操作注册表前务必备份 - 某些品牌打印机可能需要专用卸载工具 - 如果遇到无法删除的情况,可尝试在安全模式下操作 - 对于网络打印机,还需检查打印服务器上的驱动设置
删除打印机驱动后如何重新安装?
删除打印机驱动后重新安装的完整步骤
彻底卸载旧驱动 - 打开控制面板 → 程序 → 程序和功能 - 在列表中找到打印机相关驱动(通常包含打印机品牌名称) - 右键选择卸载并重启计算机
获取最新驱动程序 - 访问打印机品牌官网(如HP/Canon/Epson等) - 在支持或下载页面输入打印机型号 - 下载对应操作系统版本的最新驱动程序
安装新驱动 - 双击下载的驱动安装包 - 选择"自定义安装"而非快速安装 - 勾选"删除现有驱动程序"选项(如有) - 按照向导完成安装
手动添加打印机(备用方法) - 打开设置 → 设备 → 打印机和扫描仪 - 点击"添加打印机或扫描仪" - 选择"我需要的打印机不在列表中" - 使用TCP/IP地址或自动检测方式添加 - 从磁盘安装时指向下载的驱动文件夹
常见问题处理 - 如遇安装失败:临时关闭杀毒软件和防火墙 - USB连接问题:更换USB端口或线缆 - 网络打印机:确保设备IP地址正确 - 权限问题:右键安装程序选择"以管理员身份运行"
验证安装 - 打印测试页(右键打印机 → 属性 → 打印测试页) - 检查设备管理器中的打印机状态是否正常
打印机驱动删除不干净的解决方法?
打印机驱动删除不干净的解决方法可分为以下几个步骤:
1. 使用系统自带的卸载程序 - 进入控制面板 > 程序和功能 - 找到打印机相关驱动程序和软件 - 右键选择卸载 - 重启电脑
2. 手动清理残留文件和注册表 - 打开文件资源管理器,删除以下位置的残留文件: - C:\Windows\System32\spool\drivers - C:\Windows\System32\spool\printers - C:\Windows\System32\drivers - 使用注册表编辑器(regedit)删除相关键值(操作前建议备份注册表): - HKEY_LOCAL_MACHINE\SYSTEM\CurrentControlSet\Control\Print - HKEY_LOCAL_MACHINE\SOFTWARE\打印机厂商名称
3. 使用专用清理工具 - 打印机厂商通常提供专用卸载工具 - 第三方驱动清理工具如DriverStore Explorer - 微软官方提供的Print Spooler Cleanup工具
4. 服务重启 - 运行services.msc - 找到Print Spooler服务 - 先停止服务,再重新启动
5. 重新安装前的准备工作 - 断开打印机USB连接 - 关闭杀毒软件 - 以管理员身份运行新驱动安装程序
注意事项 - 操作注册表前务必备份 - 不同Windows版本路径可能略有差异 - 如果问题依旧,尝试在安全模式下执行上述操作
