文件后缀名怎么显示
在Windows系统中显示文件后缀名的步骤:
- 打开任意文件夹窗口
- 点击顶部菜单栏的"查看"选项
- 在"显示/隐藏"分组中找到"文件扩展名"选项
- 勾选该选项即可显示所有文件的后缀名
在macOS系统中显示文件后缀名的步骤:
- 打开Finder并进入任意文件夹
- 点击顶部菜单栏的"Finder"→"偏好设置"
- 选择"高级"选项卡
- 勾选"显示所有文件扩展名"选项
注意事项: - 修改设置后会影响所有文件的显示方式 - 某些系统文件可能仍然会隐藏扩展名 - 修改文件扩展名可能导致文件无法正常打开 - 建议普通用户不要随意修改已知文件类型的扩展名
如何在Windows系统中显示文件后缀名?
在Windows系统中显示文件后缀名可以通过以下步骤实现:
- 打开文件资源管理器(快捷键Win+E)
- 点击顶部菜单栏中的"查看"选项卡
- 在显示/隐藏区域找到"文件扩展名"选项
- 勾选该选项前的复选框
- 设置立即生效,所有文件的后缀名都会显示出来
对于Windows 10/11的旧版本: 1. 打开任意文件夹 2. 点击"查看"→"选项"→"更改文件夹和搜索选项" 3. 在弹出的文件夹选项窗口中切换到"查看"选项卡 4. 在高级设置列表中取消勾选"隐藏已知文件类型的扩展名" 5. 点击"应用"→"确定"保存设置
注意事项: - 修改后所有文件类型都会显示扩展名 - 显示扩展名后重命名文件时要注意保留正确的后缀名 - 系统文件和隐藏文件可能仍需要单独设置显示
Mac电脑如何设置显示文件后缀名?
在Mac电脑上显示文件后缀名的设置步骤如下:
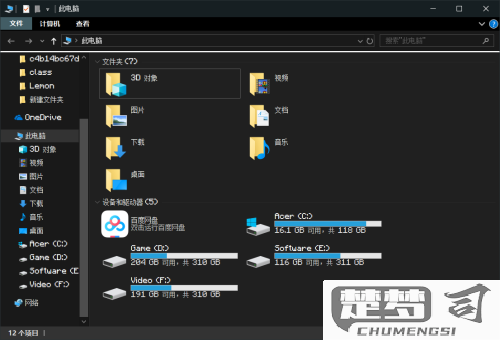
打开Finder窗口 - 点击桌面或Dock栏中的Finder图标
进入Finder偏好设置 - 在屏幕顶部菜单栏选择"Finder" > "设置"(或"偏好设置") - 使用快捷键Command + , 也能快速打开
设置显示文件扩展名 - 在偏好设置窗口中选择"高级"标签页 - 勾选"显示所有文件扩展名"选项
效果验证 - 设置完成后,所有文件都会显示完整的扩展名(如.txt/.jpg/.docx等) - 新创建的文件也会自动显示扩展名
补充说明: - 此设置会应用于所有Finder窗口 - 某些系统文件可能仍会隐藏扩展名以保护系统完整性 - 如需临时查看单个文件的扩展名,可以右键点击文件选择"显示简介"
注意事项: 修改文件扩展名可能导致文件无法正常打开,建议普通用户不要随意更改已有文件的扩展名。
为什么我的文件不显示后缀名及解决方法?
文件不显示后缀名通常由Windows系统的默认设置导致。以下是具体原因和解决方法:
原因分析: 1. Windows默认隐藏已知文件类型的扩展名 2. 注册表被修改导致设置异常 3. 系统文件管理器设置被更改
解决方法:
方法一:通过文件夹选项显示扩展名 1. 打开任意文件夹 2. 点击顶部菜单栏"查看" 3. 在右侧找到"显示"区域 4. 勾选"文件扩展名"选项 5. 点击"确定"保存设置
方法二:通过控制面板修改(适用于旧版Windows) 1. 打开控制面板 2. 选择"外观和个性化" 3. 点击"文件资源管理器选项" 4. 切换到"查看"选项卡 5. 取消勾选"隐藏已知文件类型的扩展名" 6. 点击"应用"后"确定"
方法三:修改注册表(适用于特殊情况)
1. 按Win+R输入regedit打开注册表编辑器
2. 导航至:
HKEY_CURRENT_USER\Software\Microsoft\Windows\CurrentVersion\Explorer\Advanced
3. 找到HideFileExt项
4. 将数值数据改为0
5. 重启电脑生效
注意事项: - 修改文件扩展名可能导致文件无法打开,建议先备份 - 显示扩展名后可以更准确识别文件类型 - 某些病毒会隐藏扩展名,建议同时进行病毒扫描
补充说明: macOS系统显示扩展名方法: 1. 打开Finder 2. 点击菜单栏"Finder"-"偏好设置" 3. 选择"高级"标签 4. 勾选"显示所有文件扩展名"
