怎么显示文件后缀名
在Windows系统中显示文件后缀名的操作步骤如下:
- 打开任意文件夹窗口
- 点击顶部菜单栏的"查看"选项
- 在显示/隐藏区域找到"文件扩展名"选项
- 勾选该选项前的复选框
在macOS系统中显示文件后缀名的操作步骤如下:
- 打开Finder并进入任意文件夹
- 点击顶部菜单栏的"Finder"→"偏好设置"
- 选择"高级"选项卡
- 勾选"显示所有文件扩展名"选项
注意事项: - 修改设置后会影响所有文件的显示方式 - 某些系统文件可能仍会隐藏扩展名以保护系统安全 - 显示扩展名后重命名文件时需注意不要误删扩展名 - 该设置会立即生效,无需重启电脑
Windows系统怎么显示文件后缀名?
在Windows系统中显示文件后缀名的操作步骤如下:
- 打开文件资源管理器(快捷键Win+E)
- 点击顶部菜单栏中的"查看"选项卡
- 在"显示/隐藏"功能区找到"文件扩展名"选项
- 勾选该选项前的复选框
对于不同Windows版本的具体操作: - Windows 10/11: - 也可通过"选项"→"查看"→取消勾选"隐藏已知文件类型的扩展名" - Windows 7: - 组织→文件夹和搜索选项→查看→取消勾选"隐藏已知文件类型的扩展名"
注意事项: - 显示后缀名后修改文件名时要注意保留正确的扩展名 - 某些系统文件修改扩展名可能导致文件不可用 - 病毒文件常会伪装成双扩展名(如.txt.exe)
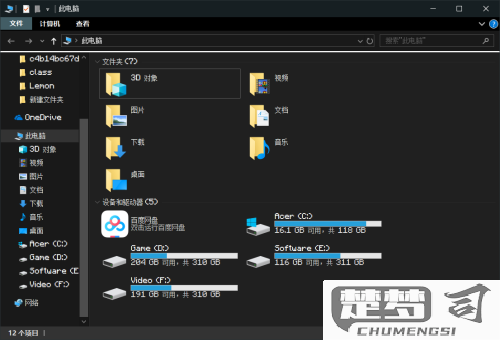
Mac系统怎么显示文件后缀名?
在macOS系统中显示文件后缀名可以通过以下步骤操作:
- 打开Finder窗口
- 点击屏幕顶部菜单栏中的"Finder"
- 在下拉菜单中选择"偏好设置"(或直接按快捷键Command+,)
- 在弹出的窗口中选择"高级"标签页
- 勾选"显示所有文件扩展名"选项
- 关闭偏好设置窗口
完成设置后,所有文件的后缀名都会显示出来。这个设置会应用到所有Finder窗口中显示的文件。
如果需要临时查看某个文件的后缀名: 1. 右键点击该文件 2. 选择"显示简介" 3. 在弹出窗口的"名称与扩展名"部分可以看到完整的文件名和后缀名
注意事项: - 修改后缀名可能导致文件无法正常打开 - 某些系统文件即使开启此选项也可能不显示后缀名 - 修改设置后可能需要重启Finder才能完全生效(按住Option键右键点击Dock中的Finder图标,选择"重新启动")
显示文件后缀名有什么作用?
文件后缀名是操作系统和应用程序识别文件类型的关键标识。显示文件后缀名具有以下实际作用:
准确识别文件类型 - 避免被伪装文件欺骗(如病毒文件伪装成.txt实际是.exe) - 明确知道文件是用什么程序打开的(.docx用Word,.psd用Photoshop)
高效管理文件 - 批量重命名时能精确控制文件名和后缀 - 方便按文件类型筛选(如筛选所有.mp4视频文件)
技术操作便利 - 修改配置文件时能准确找到.ini/.conf等文件 - 开发时能清晰区分不同源码文件(.py/.java/.cpp)
开启方法(Windows系统): 1. 打开任意文件夹 2. 点击顶部菜单"查看" 3. 勾选"文件扩展名"选项
注意事项: - 修改后缀名不会改变文件实际格式 - 重要系统文件不要随意修改后缀 - 修改前建议先备份原文件
建议长期保持显示状态,特别是需要频繁处理各类文件的用户。对于普通用户也能有效提升文件管理的安全性和效率。
