被替换的文件怎么找回
找回被替换的文件需要根据具体情况采取不同方法,以下是详细操作步骤:
检查回收站 - 立即查看电脑回收站 - 右键点击被替换文件所在文件夹选择"还原" - 回收站保留文件默认天数为30天(Windows系统)
使用文件历史版本功能 - 右键点击被替换文件所在文件夹 - 选择"属性"→"以前的版本" - 从可用版本列表中选择替换前的版本 - 点击"还原"按钮
数据恢复软件操作 - 下载专业恢复工具(推荐Recuva/EaseUS Data Recovery) - 安装时选择与被替换文件不同的磁盘分区 - 扫描原文件所在位置 - 按文件类型/大小/修改日期筛选 - 恢复前预览确认文件完整性
系统还原点恢复 - 打开控制面板→系统和安全→系统 - 点击"系统保护"→"系统还原" - 选择文件被替换前的还原点 - 执行系统还原操作
云存储服务找回 - 登录使用的云服务账户(Google Drive/Dropbox等) - 查找文件版本历史记录 - 选择替换前的版本进行恢复
影子副本恢复(Windows专业版) - 以管理员身份运行命令提示符 - 输入
vssadmin list shadows- 记录包含被替换文件的卷影副本ID - 使用mklink命令创建符号链接访问旧版本
注意事项: - 停止对相关磁盘的一切写入操作 - 恢复成功率与文件被替换后的时间成反比 - 重要数据建议联系专业数据恢复机构 - 定期备份是预防数据丢失的最佳方案
完整恢复流程示例: 1. 断开网络防止云同步覆盖 2. 立即停止使用受影响磁盘 3. 优先尝试系统自带恢复功能 4. 使用便携版恢复软件扫描 5. 将恢复的文件保存到其他存储设备
被替换的文件怎么找回 Windows?
在Windows系统中找回被替换的文件可以通过以下几种方法操作:
检查回收站 - 文件被替换时原文件可能被移至回收站 - 打开回收站按日期和文件名查找 - 右键点击文件选择"还原"
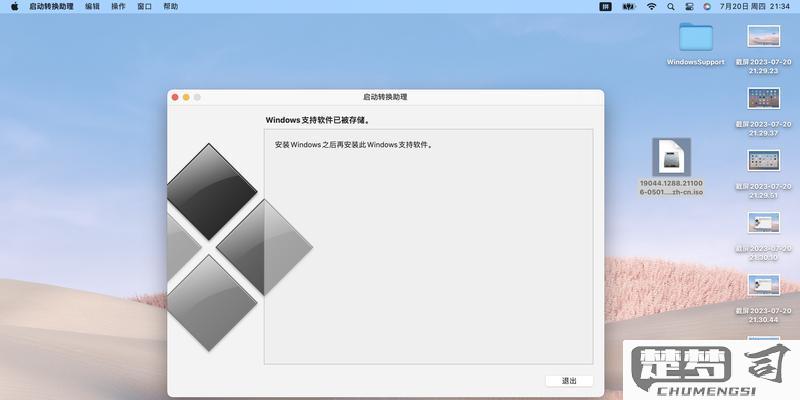
使用文件历史版本 - 右键点击被替换文件所在文件夹 - 选择"属性"→"以前的版本"选项卡 - 选择替换前的日期版本点击"还原"
通过备份恢复 - 如果有使用Windows备份功能: - 打开控制面板→系统和安全→备份和还原 - 选择"还原我的文件" - 浏览或搜索需要恢复的文件版本
使用数据恢复软件 - 推荐软件:Recuva、EaseUS Data Recovery - 立即停止使用该磁盘防止覆盖 - 选择原文件存储位置进行扫描 - 按文件类型/日期筛选查找旧版本
检查临时文件 - 在文件资源管理器地址栏输入:
%temp%- 查找可能存在的临时备份文件 - 检查C:\Users\用户名\AppData\Local\Temp系统还原点 - 创建过系统还原点可尝试: - 打开控制面板→恢复 - 选择"打开系统还原" - 选择替换文件前的还原点
注意事项: - 越早操作恢复成功率越高 - 恢复前避免在目标磁盘写入新数据 - 重要文件建议使用云存储实时备份
被替换的文件怎么找回 Mac?
当Mac上的文件被意外替换时,可以通过以下方法尝试找回:
检查Time Machine备份 - 连接Time Machine备份驱动器 - 打开Finder并进入被替换文件所在目录 - 点击菜单栏中的Time Machine图标选择"进入Time Machine" - 使用时间轴浏览历史版本 - 找到需要的文件版本后点击"恢复"
使用文件版本历史(仅对部分应用有效) - 打开包含被替换文件的应用程序(如Pages/Numbers等) - 在菜单栏选择"文件">"复原到">"浏览所有版本" - 浏览时间线找到需要的版本 - 点击"恢复"按钮
检查自动保存版本 - 右键点击被替换文件 - 选择"复原到"查看可用的自动保存版本
使用数据恢复软件 - 推荐工具:Disk Drill、EaseUS Data Recovery、Data Rescue - 立即停止使用该磁盘以防止覆盖 - 安装恢复软件到其他磁盘 - 扫描目标磁盘寻找可恢复文件
检查邮件/云服务附件 - 如果在邮件中发送过该文件 - 检查iCloud Drive、Dropbox等云服务的版本历史
预防措施: - 定期启用Time Machine备份 - 重要文件使用云存储服务(如iCloud Drive)并开启版本记录 - 考虑使用版本控制工具如Git管理重要文档
注意事项: - 越早尝试恢复成功率越高 - 被替换后尽量减少磁盘写入操作 - 系统自带恢复方法仅对特定类型文件有效
被替换的文件怎么找回 回收站?
找回被替换文件且不在回收站的情况需要分场景处理:
Windows系统恢复方案 1. 使用文件历史版本功能(需提前开启): - 右键点击被替换文件所在文件夹 - 选择"还原以前的版本" - 从可用版本列表中选择替换前的版本 - 点击"还原"按钮
- 专业数据恢复软件操作步骤:
- 立即停止对存储设备的写入操作
- 下载安装Recuva/EaseUS Data Recovery Wizard
- 选择原文件存储位置进行深度扫描
- 通过文件类型/修改时间筛选目标文件
- 恢复时务必保存到其他磁盘分区
macOS系统恢复方案 1. Time Machine备份恢复: - 打开Time Machine界面 - 通过时间轴定位到文件被替换前的日期 - 选中目标文件点击"恢复"
- 终端命令尝试:
cd /Volumes/目标磁盘/.Trashes ls -la检查系统隐藏回收站目录
预防措施建议 - 开启系统自动备份功能(Windows文件历史/macOS Time Machine) - 使用云存储服务实时同步重要文件 - 定期创建系统还原点 - 修改文件时保留版本号副本
注意事项 - 固态硬盘(SSD)因TRIM机制恢复成功率较低 - 恢复成功率与文件被覆盖时间成反比 - 企业环境可联系IT部门检查服务器/网络存储备份
专业数据恢复机构可处理物理损坏情况,但费用较高
