postman怎么用
Postman是一个功能强大的API开发与测试工具,以下是详细使用指南:
- 访问Postman官网下载对应版本
- 安装完成后注册/登录账号(可选但推荐)
- 首次启动会显示引导教程,建议新手完成
发送请求
- 点击左上角"+"新建请求标签页
- 在地址栏输入API端点URL
- 从下拉菜单选择请求方法(GET/POST/PUT等)
- 点击"Send"按钮发送请求
参数设置
- Query Params:点击"Params"添加URL参数
- Headers:在"Headers"标签页设置请求头
- Body:
- 选择raw格式
- 右侧下拉菜单选择JSON/XML等格式
- 输入请求体内容
环境变量
- 点击右上角齿轮图标进入环境管理
- 创建新环境(如"Dev"、"Prod")
- 添加变量(如
base_url) - 在请求中使用
{{变量名}}格式引用
测试脚本
- 切换到"Tests"标签页
- 使用JavaScript编写断言:
pm.test("Status code is 200", function() { pm.response.to.have.status(200); });
集合(Collections)
- 点击左侧边栏"+"创建集合
- 拖动请求到集合中分组管理
- 右键集合可设置预请求脚本
Mock服务
- 创建新集合
- 右键选择"Mock Collection"
- 为请求配置示例响应
- 获取Mock URL供前端调用
- 使用Ctrl+S快速保存请求
- 右键请求选择"Duplicate"快速复制
- 点击"Code"按钮可生成各种语言的请求代码
- 安装Interceptor扩展可捕获浏览器请求
- 证书问题:Settings → General关闭SSL验证(仅测试环境)
- 代理设置:Settings → Proxy配置
- 请求超时:Settings → General调整超时时长
Postman怎么用入门教程?
安装与设置
- 访问Postman官网下载对应操作系统的版本
- 完成安装后打开Postman,可选择创建账号或跳过直接使用
- 首次使用建议调整以下设置:
- 界面主题(Settings > Theme)
- 默认请求超时时间(Settings > General > Request timeout)
- 响应自动格式化(Settings > General > Pretty responses)
核心功能区域
- 侧边栏:管理Collections、Environments、History等
- 请求构建区:包含请求方法选择、URL输入、参数设置等
- 响应显示区:显示服务器返回的数据和元信息
发送第一个API请求
- 点击左上角"+"新建请求
- 在地址栏输入测试API地址:
https://jsonplaceholder.typicode.com/posts/1 - 方法选择GET
- 点击"Send"按钮
- 观察返回的JSON数据和状态码(200)
常用功能详解
请求参数设置
- Query Params:用于GET请求的URL参数
- Headers:设置请求头信息
- Body:POST/PUT请求时发送的数据
- form-data:表单数据
- x-www-form-urlencoded:编码表单
- raw:原始数据(JSON/XML等)
环境变量管理
- 点击"Environments" > "Add"
- 设置变量如
base_url = https://api.example.com/v1 - 在请求URL中使用
{{base_url}}/endpoint
测试脚本编写
在"Tests"标签页可编写JavaScript测试脚本:
`javascript
// 检查状态码
pm.test("Status code is 200", function() {
pm.response.to.have.status(200);
});
// 解析响应JSON const jsonData = pm.response.json(); pm.test("Contains expected field", function() {
pm.expect(jsonData).to.have.property('id');
});
`
进阶技巧
- Collection Runner:批量运行多个请求
- Mock Server:创建模拟API服务
- Monitoring:设置API监控
- Documentation:生成API文档
学习资源推荐
- Postman官方学习中心:learning.postman.com
- 内置模板(Templates)
- 交互式教程(Bootcamp)
Postman怎么用发送请求?
Postman发送HTTP请求的操作流程如下:
启动Postman - 打开Postman应用程序 - 确保已登录账号(非必须但推荐)
创建新请求 - 点击左上角"New"按钮 - 选择"Request"选项 - 输入请求名称并选择保存位置
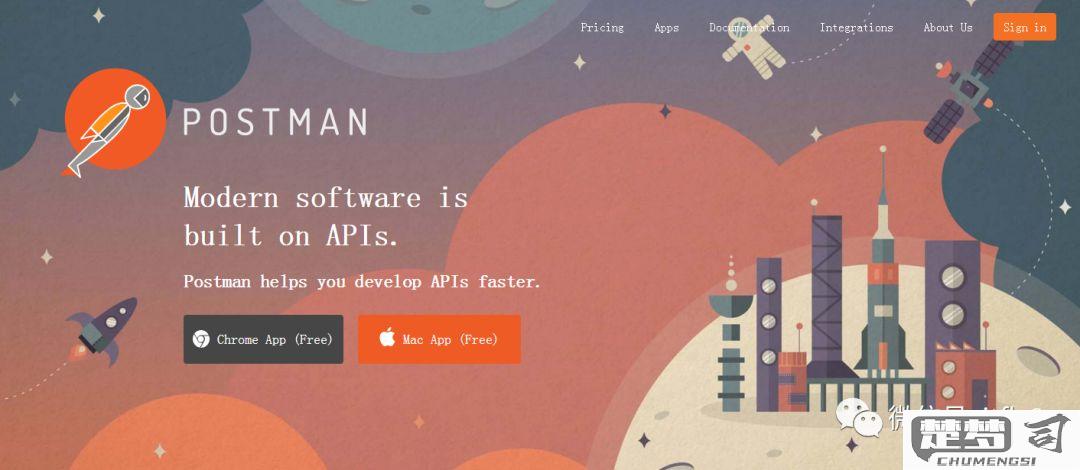
配置请求参数 - 在URL输入框输入完整请求地址 - 从下拉菜单选择请求方法(GET/POST/PUT/DELETE等) - 需要时添加Headers: 点击"Headers"标签 输入键值对(如Content-Type: application/json)
设置请求体(Body) - 对于POST/PUT请求: 点击"Body"标签 选择数据格式(raw/form-data等) * 输入JSON/XML等格式的请求内容
发送请求 - 点击蓝色"Send"按钮 - 在下方面板查看响应结果
高级功能(可选) - 添加认证信息(Authorization标签) - 设置环境变量(适用于多环境测试) - 使用Pre-request Script处理前置逻辑 - 添加Tests脚本进行自动化断言
实际示例:发送GET请求
1. 选择GET方法
2. 输入:https://api.example.com/users
3. 添加Header:Accept: application/json
4. 点击Send
5. 查看返回的用户列表JSON数据
注意事项: - 复杂API建议先保存到Collection - 使用环境变量管理不同环境的URL - 定期清理历史请求记录 - 敏感数据不要明文存储在Postman中
Postman怎么用测试API?
Postman测试API操作指南:
安装与启动 - 官网下载对应系统版本(Windows/macOS/Linux) - 安装后注册账号(可选,用于同步数据)
创建新请求 - 点击左上角"New"按钮 - 选择"Request"类型 - 输入请求名称并选择保存位置
配置请求参数 - 在URL栏输入完整API地址 - 下拉选择请求方法(GET/POST/PUT/DELETE等) - Headers选项卡添加请求头(如Content-Type: application/json) - Body选项卡设置请求体(raw格式选择JSON)
认证配置 - Authorization选项卡选择认证类型: - Basic Auth:输入用户名密码 - Bearer Token:直接粘贴token - OAuth 2.0:配置完整授权流程
发送与查看响应 - 点击蓝色"Send"按钮 - 底部面板查看: - Status Code:HTTP状态码 - Time:请求耗时 - Size:响应大小 - Body:格式化显示JSON/XML响应
高级功能 - Tests标签页编写JavaScript测试脚本
`javascript pm.test("Status code is 200", function () { pm.response.to.have.status(200); });`- Pre-request Script处理前置逻辑 - Environments管理多环境变量 - Collections组织测试用例集自动化测试 - Runner功能批量执行用例 - Newman命令行工具集成CI/CD - 导出测试报告(HTML/JSON格式)
调试技巧: - 使用Console(View > Show Postman Console)查看完整请求日志 - 对于文件上传:Body选择form-data格式 - 处理Cookie:Settings中开启"Send cookies"
