ps蒙版工具怎么用
Photoshop中的蒙版工具是图像处理的核心功能之一,主要通过黑白灰控制图层显示与隐藏。以下是具体操作方法和实用技巧:
基础操作流程 1. 创建蒙版 - 选中目标图层后点击图层面板底部的「添加图层蒙版」按钮(方形内有圆形图标) - 快捷键:Alt+点击蒙版按钮创建全黑蒙版(完全隐藏),直接点击创建全白蒙版(完全显示)
- 画笔编辑蒙版
- 前景色为黑色时涂抹会隐藏图层内容
- 前景色为白色时涂抹会恢复显示
- 使用灰色涂抹会产生半透明效果(50%灰=50%不透明度)
进阶技巧 - 渐变蒙版:在蒙版上拉黑白渐变可制作自然过渡效果 - 选区转蒙版:创建选区后点击蒙版按钮,选区外区域自动隐藏 - 蒙版反相:Ctrl+I可快速反转蒙版效果 - 临时停用:Shift+点击蒙版可预览原图 - 浓度/羽化:属性面板可调整蒙版整体透明度和边缘柔化度
实际应用场景 1. 人像精修:用柔边画笔在蒙版上擦拭皮肤瑕疵 2. 合成图像:通过渐变蒙版实现天空自然替换 3. 局部调色:对调整图层使用蒙版控制作用范围 4. 非破坏编辑:所有修改都在蒙版上进行,原图无损
常见问题解决 - 出现红色蒙版:误入快速蒙版模式(Q键切换) - 涂抹无反应:检查是否选中蒙版缩略图 - 边缘生硬:降低画笔硬度或使用「选择并遮住」工具 - 链接图标:取消链接可单独移动图层或蒙版
建议练习时多用快捷键: Alt+Delete填充前景色 Ctrl+Delete填充背景色 X键切换前景/背景色
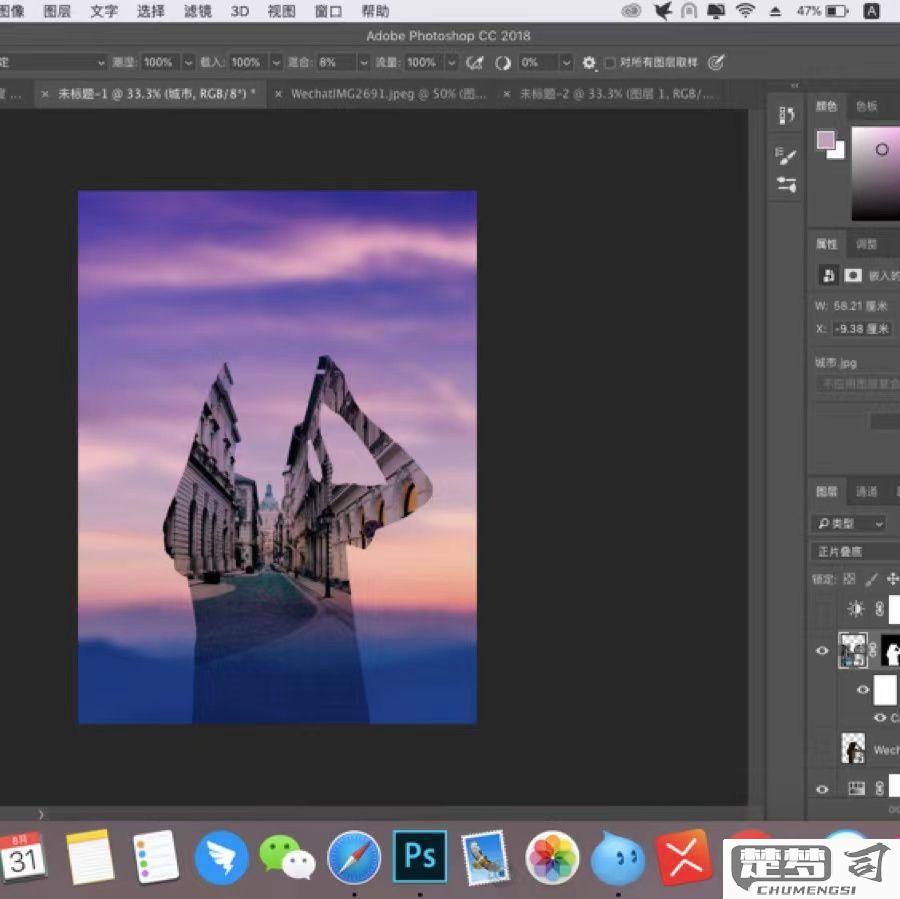
PS蒙版工具的基础教程?
蒙版基本概念
蒙版是Photoshop中非破坏性编辑的核心工具,允许隐藏或显示图层内容而不实际删除像素。黑色区域隐藏内容,白色区域显示内容,灰色产生半透明效果。
创建蒙版方法
- 选中目标图层
- 点击图层面板底部"添加图层蒙版"按钮(方形内有圆形图标)
- 或使用快捷键:Alt+点击蒙版按钮创建黑色蒙版(全部隐藏)
蒙版操作技巧
- 画笔工具(B):用黑色画笔隐藏,白色画笔恢复
- 渐变工具(G):创建平滑过渡效果
- 选区转蒙版:建立选区后点击蒙版按钮
- 反相蒙版:Ctrl+I反转蒙版效果
实用工作流程
- 人物抠图:用快速选择工具建立选区后添加蒙版
- 局部调色:添加调整图层后使用蒙版控制影响范围
- 合成图像:用渐变蒙版实现自然融合
常见问题解决
- 误操作修复:用白色画笔在蒙版上涂抹恢复内容
- 查看蒙版:Alt+点击蒙版缩略图进入蒙版编辑模式
- 临时禁用:Shift+点击蒙版缩略图
高级技巧
- 使用钢笔工具创建精确蒙版边缘
- 结合通道创建复杂蒙版
- 应用滤镜到蒙版(如高斯模糊柔化边缘)
如何使用PS蒙版工具进行图片编辑?
蒙版工具在Photoshop中属于核心功能之一,主要通过黑白灰关系控制图像的显示与隐藏。以下是具体操作流程:
基础蒙版创建 - 打开目标图像后,在图层面板底部点击「添加图层蒙版」按钮(方形内有圆形图标) - 默认生成白色蒙版(完全显示图层内容) - Alt+点击蒙版缩略图可进入蒙版编辑模式
画笔工具配合使用 - 选择画笔工具(B键快捷调用) - 前景色设为黑色时涂抹会隐藏图像 - 前景色设为白色可恢复被隐藏区域 - 使用灰色涂抹会产生半透明效果(数值越接近黑色透明度越高)
渐变蒙版应用 - 选择渐变工具(G键) - 在蒙版上拖拽黑白渐变 - 线性渐变产生硬过渡,径向渐变产生中心扩散效果
选区转蒙版技巧 - 用套索/钢笔工具创建选区 - 点击蒙版按钮自动生成带选区的蒙版 - Ctrl+I可快速反转蒙版效果
高级调整技巧 - 双击蒙版缩略图调出属性面板 - 调整浓度控制整体透明度 - 使用羽化滑块柔化边缘过渡 - 勾选「反相」可快速切换显示/隐藏区域
蒙版叠加查看 - 按住Alt+Shift点击蒙版进入红宝石模式 - 被隐藏区域显示为半透明红色 - 再次操作退出该模式
注意事项: - 矢量蒙版与图层蒙版可同时存在 - 蒙版可复制到其他图层(Alt+拖拽) - 右键蒙版可选择停用或删除 - 画笔硬度影响蒙版边缘锐利程度
PS蒙版工具的高级技巧和应用场景?
高级蒙版技巧
1. 渐变蒙版与羽化边缘
- 在图层蒙版上使用渐变工具(G)创建平滑过渡效果
- 调整羽化值(选择>修改>羽化)实现边缘柔化
- 快捷键:Shift+F6快速调出羽化对话框
2. 颜色范围蒙版
- 通过选择>色彩范围创建基于颜色的精确蒙版
- 适合处理复杂边缘如头发、透明物体
- 使用本地化颜色簇和范围滑块优化选择
3. 亮度蒙版
- 通道面板中Ctrl/Cmd+点击RGB通道缩略图创建基于亮度的选区
- 适合高动态范围照片的局部调整
- 可创建多级亮度选区(高光/中间调/阴影)
4. 矢量蒙版与路径结合
- 用钢笔工具创建精确路径后转为矢量蒙版
- 保持边缘清晰锐利,适合产品精修
- 可随时用直接选择工具调整锚点
5. 蒙版与混合模式组合
- 正片叠底模式蒙版可加深局部区域
- 滤色模式蒙版可提亮特定部分
- 叠加模式适合增强纹理和细节
专业应用场景
1. 商业人像精修
- 使用颜色范围蒙版精确选择发丝
- 结合画笔工具修复边缘瑕疵
- 建立多层蒙版分别处理皮肤、头发、服装
2. 产品广告合成
- 矢量蒙版保持产品边缘锐利
- 渐变蒙版创建自然投影效果
- 亮度蒙版控制金属反光区域
3. 风光摄影后期
- 亮度蒙版分区调整天空与地面
- 结合渐变滤镜蒙版平衡曝光
- 使用颜色蒙版单独调整特定色相
4. 创意合成作品
- 多重蒙版叠加创造复杂合成效果
- 配合图层样式制作特殊边缘效果
- 使用蒙版制作无缝过渡的拼贴画
工作流优化技巧
蒙版快捷键: - Alt/Opt+点击蒙版缩略图:查看蒙版 - \键:快速显示/隐藏蒙版红膜 - Ctrl/Cmd+I:反相蒙版
非破坏性编辑: - 始终在调整图层上使用蒙版 - 智能对象+矢量蒙版保持最大编辑灵活性 - 使用蒙版组管理复杂项目
蒙版边缘优化: - 选择并遮住工作区精细调整边缘 - 使用半径和移动边缘滑块优化选择 - 净化颜色去除边缘色晕
