谷歌浏览器怎么截图
在谷歌浏览器中截图可以通过以下几种方法实现:
使用浏览器内置截图工具 - 打开开发者工具(Ctrl+Shift+I或F12) - 按下Ctrl+Shift+P打开命令菜单 - 输入"screenshot"并选择需要的截图选项:
Capture area screenshot- 区域截图Capture full size screenshot- 完整页面截图Capture node screenshot- 节点截图Capture screenshot- 当前视图截图使用扩展程序 - 推荐安装以下扩展: GoFullPage(完整网页截图) Awesome Screenshot(支持标注和编辑) * Nimbus Screenshot(多种截图模式) - 安装后会在浏览器工具栏显示图标,点击即可使用
使用系统快捷键 - Windows:PrtSc键(全屏)或Alt+PrtSc(当前窗口) - Mac:Command+Shift+4(区域)或Command+Shift+3(全屏)
网页内容截图 - 右键点击需要截图的元素 - 选择"检查"打开开发者工具 - 在Elements面板右键该元素 - 选择"Capture node screenshot"
专业建议: - 需要截取长网页时推荐使用GoFullPage扩展 - 开发者工具截图功能可以获取纯净无干扰的页面截图 - 对截图质量要求高时建议使用PNG格式 - 截图后可直接粘贴到聊天窗口或图片编辑器
谷歌浏览器截图快捷键是什么?
谷歌浏览器提供了多种截图快捷键,适用于不同截图需求:
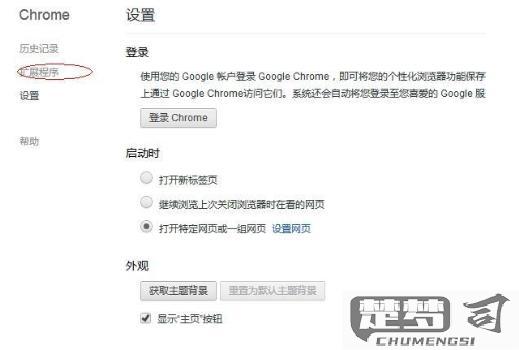
全屏截图
- Windows/Linux:Ctrl + F5
- Mac:Command + Shift + F5
当前窗口截图
- Windows/Linux:Alt + F5
- Mac:Option + F5
自定义区域截图
- Windows/Linux:Ctrl + Shift + F5(然后拖动鼠标选择区域)
- Mac:Command + Shift + Option + F5(然后拖动鼠标选择区域)
网页完整长截图
- 需要先打开开发者工具(F12或Ctrl+Shift+I/Command+Option+I)
- 然后按Ctrl+Shift+P/Command+Shift+P调出命令面板
- 输入"Capture full size screenshot"并执行
补充说明 1. 部分快捷键需要Chrome 59及以上版本 2. 截图会自动保存到下载文件夹 3. 对于更复杂的截图需求,可以安装扩展程序如"Awesome Screenshot" 4. 企业版Chrome可能因策略设置禁用部分截图功能
如何在谷歌浏览器中截取整个网页?
在谷歌浏览器中截取整个网页可以通过以下两种方法实现,操作步骤详细且无需安装第三方插件:
方法一:使用浏览器内置开发者工具
1. 打开目标网页后按下F12或Ctrl+Shift+I调出开发者工具
2. 按下Ctrl+Shift+P打开命令菜单(Mac使用Command+Shift+P)
3. 输入Capture full size screenshot并回车
4. 浏览器会自动保存包含完整网页内容的PNG图片到默认下载目录
方法二:使用扩展程序(适合需要滚动截图的场景)
1. 访问Chrome应用商店安装官方推荐的GoFullPage扩展
2. 点击浏览器右上角扩展图标选择GoFullPage
3. 等待扩展自动滚动并拼接整个页面
4. 在预览界面可进行标注/裁剪操作后导出为PNG/PDF
注意事项: - 方法一可能无法截取需要交互显示的动态内容 - 超长网页(超过32,767像素高度)建议分多次截图 - 若遇到截取空白的情况,尝试关闭硬件加速(设置>系统) - 截取私密网页前建议清除敏感信息
谷歌浏览器截图后如何保存?
在谷歌浏览器中截图后保存的详细操作步骤:
使用浏览器自带截图工具(适用于Chrome 92及以上版本) - 右键点击网页空白处选择"检查"或按F12打开开发者工具 - 按Ctrl+Shift+P(Windows)或Command+Shift+P(Mac)打开命令菜单 - 输入"screenshot"后选择以下任一选项: Capture area screenshot - 区域截图 Capture full size screenshot - 完整网页截图 Capture node screenshot - 节点截图 Capture screenshot - 当前视图截图 - 截图后会自动下载到默认下载文件夹
使用扩展程序截图(推荐方法) - 安装专业截图扩展如"Awesome Screenshot"或"Nimbus Screenshot" - 点击扩展图标选择截图模式: 可见部分 选定区域 整个页面 延时截图 - 编辑界面可添加标注/马赛克等 - 点击"保存"按钮选择保存格式(PNG/JPG/PDF) - 指定保存位置或直接保存到Google Drive
使用系统快捷键截图 - Windows: Print Screen键截全屏,粘贴到画图工具保存 Win+Shift+S调出截图工具 - Mac: Command+Shift+4区域截图 Command+Shift+3全屏截图 * 默认保存到桌面
保存截图时的注意事项 - 推荐保存为PNG格式保证画质 - 文件名建议包含日期便于查找 - 敏感信息截图建议添加水印 - 云存储自动备份可开启扩展的自动上传功能
高级技巧 - 使用"GoFullPage"扩展捕获超长网页 - 组合快捷键Ctrl+Shift+I→Ctrl+Shift+P快速调出开发者工具截图 - 修改chrome://flags/#screenshot设置启用实验性截图功能
