谷歌浏览器怎么登录
谷歌浏览器登录详细步骤
打开谷歌浏览器 - 双击桌面图标或通过开始菜单启动Chrome - 确保使用最新版本(右上角三点→帮助→关于Google Chrome检查更新)
定位登录入口 - 浏览器右上角找到彩色圆形头像图标(未登录时显示灰色人形轮廓) - 或直接在地址栏输入:chrome://settings/people
选择登录账户 - 点击"登录Chrome"按钮 - 出现弹窗会显示两种登录方式: 直接输入Gmail邮箱(需完整地址) 使用当前设备已登录的其他谷歌账户快速选择
输入验证信息 - 密码输入时注意区分大小写 - 开启两步验证的账户需完成手机验证 - 遇到"此浏览器不受支持"提示时,检查User-Agent设置
同步设置调整 - 登录成功后自动弹出同步选项 - 建议勾选: 书签 历史记录 * 密码(需二次确认) - 高级设置可单独控制扩展程序/支付信息的同步
故障排查方案 - 卡在登录界面:清除浏览器缓存(Ctrl+Shift+Del) - 密码错误:通过accounts.google.com找回 - 企业账户限制:需先通过VPN连接内网 - 多账户切换:点击头像→添加→输入新账户
安全建议 - 公共电脑勿勾选"保持登录状态" - 定期检查已登录设备(myaccount.google.com/device-activity) - 启用加密同步(设置→同步和Google服务→加密选项)
谷歌浏览器登录账号的步骤?
- 打开谷歌浏览器,点击右上角的个人资料图标(圆形头像或初始字母)
- 选择「登录」选项(若已登录其他账号则需先退出)
- 在登录页面输入完整的Google账号邮箱地址
- 点击「下一步」按钮
- 输入与该账号关联的密码
- 点击「下一步」完成验证
- 如开启了两步验证,需通过手机验证码或验证器应用完成二次验证
- 成功登录后浏览器右上角会显示账号头像
注意事项: - 确保网络连接正常 - 密码区分大小写 - 可勾选「保持登录状态」避免重复验证 - 如需切换账号,点击头像选择「退出」后重复上述步骤
如何在谷歌浏览器上同步书签和历史记录?
要在谷歌浏览器上同步书签和历史记录,按照以下步骤操作:
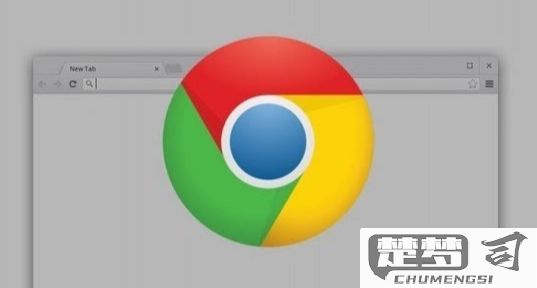
确保使用谷歌账号登录 - 点击浏览器右上角的个人资料图标 - 选择"登录Chrome"选项 - 输入谷歌账号和密码
启用同步功能 - 登录后再次点击个人资料图标 - 选择"同步已开启"选项 - 在弹出窗口中确认要同步的数据类型(确保勾选"书签"和"浏览历史记录")
检查同步设置 - 在地址栏输入 chrome://settings/syncSetup 并回车 - 确认"同步所有内容"已开启 - 或手动选择"自定义同步"并确保书签和历史记录选项被选中
多设备同步 - 在其他设备上使用同一谷歌账号登录Chrome - 重复上述同步设置步骤 - 同步通常会在几分钟内自动完成
验证同步状态 - 在地址栏输入 chrome://sync-internals/ 查看详细同步状态 - 检查"Last Sync Cycle"时间戳确认最近同步时间
注意事项: - 确保所有设备使用相同版本的Chrome浏览器 - 保持稳定的网络连接 - 如果同步延迟,可以手动触发同步:chrome://settings/syncSetup 页面点击"立即同步" - 企业或教育账号可能有管理员设置的同步限制
问题排查: - 同步失败时可尝试退出账号重新登录 - 清除浏览器缓存后重试 - 检查chrome://sync-internals/中的错误信息 - 禁用可能干扰同步的扩展程序
解决谷歌浏览器登录不了的问题?
遇到谷歌浏览器无法登录的问题时,可以按照以下步骤排查和解决:
检查网络连接 - 确保设备已连接到稳定的互联网 - 尝试访问其他网站确认网络是否正常 - 可切换Wi-Fi/移动数据测试
清除浏览器数据 - 打开chrome://settings/clearBrowserData - 选择"时间范围"为"所有时间" - 勾选"Cookie及其他网站数据"和"缓存的图像和文件" - 点击"清除数据"
检查浏览器扩展 - 访问chrome://extensions/ - 逐个禁用扩展后尝试登录 - 特别注意VPN、广告拦截类扩展
更新浏览器版本 - 访问chrome://settings/help - 浏览器会自动检查并更新 - 重启浏览器完成更新
检查系统时间设置 - 错误的系统时间会导致SSL证书验证失败 - 确保设备日期和时间设置正确 - 启用自动时间设置
尝试隐身模式 - 使用Ctrl+Shift+N(Windows)或Command+Shift+N(Mac)打开隐身窗口 - 在隐身模式下尝试登录
检查防火墙/杀毒软件 - 临时禁用防火墙和杀毒软件 - 将Chrome添加到杀毒软件白名单
重置浏览器设置 - 访问chrome://settings/reset - 点击"将设置恢复为原始默认值" - 确认重置操作
检查Google服务状态 - 访问Google Workspace状态仪表板 - 确认没有大规模服务中断
终极解决方案 - 完全卸载Chrome后重新安装 - 备份书签等重要数据 - 从官方渠道下载最新安装包
如果问题仍未解决,建议收集以下信息联系Google支持: - 具体的错误代码或提示信息 - 问题发生的时间点 - 已尝试的解决方法
