cad怎么填充颜色
在CAD中填充颜色的操作步骤:
图案填充命令 - 输入命令
HATCH或点击功能区"绘图"面板中的"图案填充"按钮 - 在图案填充创建选项卡中,选择"图案"面板中的填充图案选择填充区域 - 使用"拾取点"方式在要填充的闭合区域内单击 - 或使用"选择对象"方式选择形成闭合区域的边界对象
设置填充属性 - 在"特性"面板中设置填充类型: 预定义:使用CAD自带的填充图案 用户定义:自定义简单线型图案 * 自定义:使用自定义的.pat文件图案 - 调整"角度"和"比例"控制填充效果 - 在"特性"面板的颜色下拉列表中选择所需颜色
透明度设置(可选) - 在"特性"面板中调整"透明度"滑块 - 数值越大填充越透明
完成填充 - 按Enter键或点击"关闭图案填充创建"完成操作
注意事项:
- 确保填充区域是完全闭合的
- 复杂图形可先用BOUNDARY命令创建闭合多段线
- 填充比例过大会导致显示为空白,过小会导致显示为实心
- 使用HATCHEDIT命令可修改现有填充
高级技巧:
- 使用GRADIENT命令可创建渐变填充
- 通过"图案填充编辑器"可调整填充原点
- 在选项板中勾选"关联"可使填充随边界变化自动更新
CAD填充颜色的步骤详解?
在CAD软件中为图形填充颜色的操作流程如下:
准备填充区域 - 确保需要填充的图形为闭合区域 - 使用"BO"命令创建多段线边界(可选) - 检查图形是否存在间隙(使用"GAP"参数调整)
激活填充命令 - 命令行输入"HATCH"或点击功能区"绘图"面板中的"填充"图标 - 弹出"图案填充和渐变色"对话框
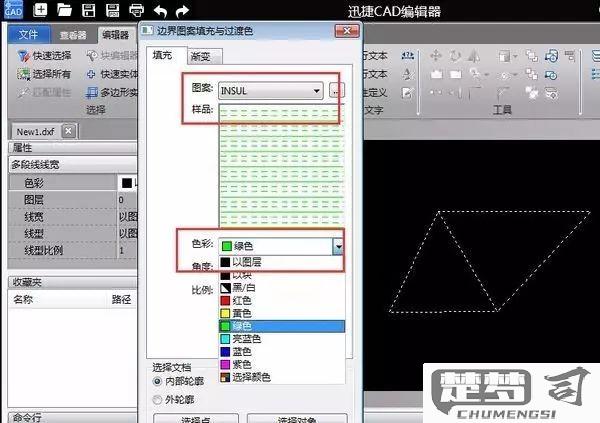
设置填充参数 - 在"类型和图案"区域: 选择"预定义"、"用户定义"或"自定义"类型 点击"图案"后的[...]按钮选择具体样式 - 在"颜色"区域: 勾选"使用当前项"或指定独立颜色 点击色块打开颜色选择器
高级设置 - 角度和比例:调整填充图案的角度和密度 - 透明度:设置填充的透明程度 - 关联性:勾选"关联"可使填充随边界变化自动更新
选择填充区域 - 点击"添加:拾取点"按钮 - 在闭合区域内单击左键 - 按Enter键返回对话框
预览与确认 - 点击"预览"查看效果 - 按ESC返回修改或点击"确定"应用填充
编辑现有填充 - 双击已创建的填充图案 - 或使用"HATCHEDIT"命令 - 修改颜色、比例等参数
注意事项: - 复杂图形建议先使用"REGION"命令创建面域 - 大面积填充可调整"HPMAXAREA"系统变量 - 填充显示问题可尝试"REGEN"命令刷新 - 颜色选择建议使用索引色以保证打印效果
如何在CAD中自定义填充颜色?
在CAD软件中自定义填充颜色的操作流程如下:
打开填充对话框 - 输入命令
HATCH或点击功能区"绘图"选项卡中的"填充"按钮 - 弹出"图案填充和渐变色"对话框选择填充类型 - 在"类型和图案"区域选择"用户定义"、"预定义"或"自定义" - 点击"样例"框选择基础图案
设置自定义颜色 - 在"颜色"下拉菜单中选择"选择颜色" - 在弹出的颜色对话框中: 索引颜色:选择256种标准色 真彩色:使用RGB或HSL滑块调配任意颜色 * 配色系统:从Pantone等专业色库选择
高级颜色设置 - 透明度:拖动滑块设置填充透明度(0-90) - 背景色:可为填充图案添加背景颜色 - 双色填充:对某些图案可设置前景/背景双色
应用并保存 - 点击"添加:拾取点"或"添加:选择对象"指定填充区域 - 在"选项"区域勾选"保留边界"可创建关联填充 - 通过"预览"确认效果后点击"确定"
补充说明:
- 自定义颜色可通过"特性"面板(PROPERTIES命令)后期修改
- 将常用填充样式保存为工具选项板可快速调用
- AutoCAD 2021+版本支持直接拖放图像作为填充图案
CAD填充颜色不显示怎么办?
检查CAD填充颜色不显示的问题可以从以下几个步骤入手:
检查填充图层状态 - 确认填充对象所在图层未被冻结或关闭 - 输入
LAYON命令确保所有图层可见 - 检查图层颜色设置是否与填充颜色冲突验证填充设置 - 选中填充对象后按
Ctrl+1调出特性面板 - 检查"图案填充"中的"颜色"和"背景色"设置 - 确认"透明度"值未设为100%显示性能设置 - 输入
OPTIONS打开选项对话框 - 切换到"显示"选项卡 - 确保"应用实体填充"选项已勾选 - 检查"显示性能"中的"硬件加速"设置图形重生成 - 输入
REGEN命令强制重生成图形 - 尝试REGENALL命令更新所有视口系统变量检查 - 输入
FILLMODE确保值设为1(开启填充显示) - 检查HPBACKGROUNDCOLOR是否设置为"无" - 验证HPDRAWORDER变量是否影响显示文件修复 - 使用
AUDIT命令检查并修复图形错误 - 尝试RECOVER命令修复可能损坏的文件显卡驱动 - 更新显卡驱动程序至最新版本 - 在CAD图形性能设置中尝试切换不同的显示模式
如果问题仍未解决,可以尝试:
- 新建空白文件测试填充功能是否正常
- 将问题文件通过WBLOCK导出部分内容到新文件
- 检查CAD版本是否需要更新补丁
