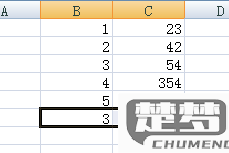
excel怎么查找数据、重复数据、特定内容及替换操作?
本文详细介绍了在Excel中进行数据查找的多种方法,包括基础查找、高级查找选项、通配符使用、条件格式突出显示、筛选功能查找、查找函数应用以及查找替换操作。同时,还提供了查找重复数据和特定内容的实用技巧...

表格怎么筛选重复项?Excel/WPS/Google Sheets操作全攻略
本文详细介绍了在Excel、WPS、GoogleSheets等表格软件中如何筛选和删除重复项的操作步骤,包括使用条件格式、删除重复项功能、COUNTIF函数等方法,帮助用户高效清理数据,确保数据的唯...

Excel和WPS表格怎么删除重复项?详细操作步骤解析
本文详细介绍了在Excel和WPS表格中删除重复项的步骤和技巧,包括选择数据范围、设置删除条件、执行删除操作等,还提供了高级技巧和注意事项,帮助用户高效清理数据中的重复项。...

excel删除重复项整行
Excel删除重复项整行是一项非常实用的操作,可以帮助用户快速清理数据。当我们在处理大量数据时,重复的整行数据会导致信息的冗余和混乱。使用Excel的“删除重复项”功能,可以轻松地识别并删除这些重复行...
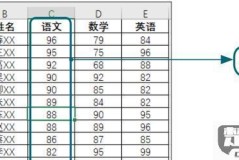
excel怎么排序?Excel排序操作步骤详解
本文详细介绍了在Excel中进行排序的多种方法,包括基本排序、按列排序、恢复原始顺序及自定义排序规则,帮助用户高效管理数据。无论您是Excel新手还是希望提升技能,这里都有您需要的解决方案。...

excel怎么截图?Excel截图快捷键及保存为图片方法全解析
本文详细介绍了在Excel中进行截图的多种方法,包括使用键盘快捷键、Excel内置截图工具、Windows系统截图功能以及第三方软件截图技巧。同时,解答了如何将Excel中的表格或图表保存为图片文件,...

excel怎么开根号?Excel中开根号的完整指南
本文详细介绍了在Excel中开根号的多种方法,包括使用SQRT函数、幂运算符和POWER函数等,帮助用户轻松解决在Excel中进行数学运算的需求。无论您是初学者还是高级用户,都能在这里找到适合您的解决...
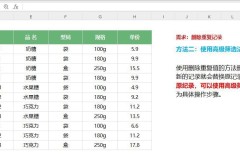
excel怎么去重?7种实用方法快速去除重复数据
本文详细介绍了在Excel中去除重复数据的7种实用方法,包括使用删除重复项功能、高级筛选法、条件格式标记法等,帮助用户快速有效地处理数据去重问题,同时提供了操作注意事项,确保数据安全。...
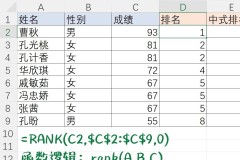
Excel怎么排名?RANK函数使用教程与不重复排名技巧
本文详细介绍了在Excel中使用RANK函数进行排名的多种方法,包括基础排名、避免重复排名、多条件排名等,以及如何实现不重复排名。无论您是Excel初学者还是希望提升技能的用户,这里都有您需要的实用技...

Excel怎么查重?多种高效查重方法详解
本文详细介绍了在Excel中进行数据查重的多种方法,包括条件格式标记、COUNTIF函数法、删除重复项功能等,帮助用户快速识别和处理重复数据,提高工作效率。无论是单列还是多列数据查重,都能找到适合的解...
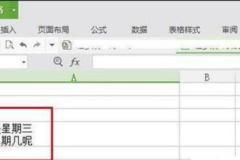
excel怎么换行在同一单元格内
在Excel中换行在同一单元格内的方法非常简单,主要有以下步骤:双击要输入的单元格或者选择单元格后按下F2键进入编辑模式。在需要换行的位置,按下键盘上的Alt键,同时按下E...
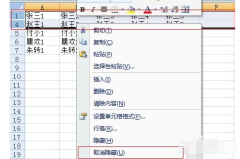
excel怎么一键取消所有隐藏
在Excel中,想要一键取消所有隐藏的行或列,可以使用快捷键。选中整个工作表,方法是点击左上角的全选按钮(位于行号和列标交汇处),然后按下组合键Ctrl+Shift+9来显示所有隐藏的行,...
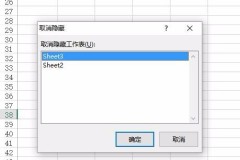
excel怎么把隐藏的全部显示出来
在Excel中,将隐藏的行或列全部显示出来的方法非常简单。选中包含隐藏行或列的区域,接着右键单击选中的区域,选择“取消隐藏”选项,所有隐藏的行和列将被显示出来。一、了解隐藏的原因在Exce...
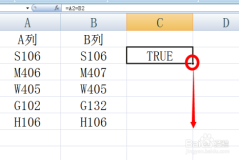
excel怎么对比两列数据的异同
在Excel中对比两列数据的异同,最常用的方法是使用条件格式化和查找功能。步骤如下:1.选择需要对比的两列数据;2.通过“条件格式化”功能,设置规则以突出显示不同的单元格;3.使用“查找和替换”...
