表格怎么删除重复项
在Excel中删除重复项的详细操作步骤:
选择数据范围 - 用鼠标拖动选中包含重复数据的单元格区域 - 如需处理整个表格,可点击任意单元格后按Ctrl+A全选
打开删除重复项对话框 - 点击顶部菜单栏的"数据"选项卡 - 在"数据工具"组中找到并点击"删除重复项"按钮
设置删除条件 - 在弹出的对话框中勾选需要检查重复的列 - 若表格包含标题行,勾选"数据包含标题"选项 - 注意:Excel会基于所选列的组合判断重复行
执行删除操作 - 点击"确定"按钮开始处理 - 系统会显示已删除的重复项数量和保留的唯一值数量
验证结果 - 检查处理后的数据是否符合预期 - 如需撤销操作可立即按Ctrl+Z
高级技巧: - 使用条件格式先标记重复项:开始 > 条件格式 > 突出显示单元格规则 > 重复值 - 使用公式辅助判断:=COUNTIF(A:A,A1)>1 可识别重复值 - 处理前建议先备份原始数据
注意事项: - 删除操作不可逆,建议先复制原始数据 - 空白单元格也会被视为重复值 - 删除后行的顺序可能发生变化
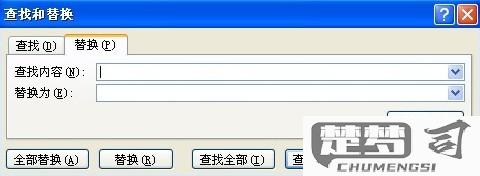
Excel表格怎么删除重复项?
在Excel中删除重复项可以通过以下步骤完成:
选择需要处理的数据范围 - 点击数据区域内的任意单元格 - 如需处理特定列,请手动选中这些列
打开删除重复项对话框 - 点击顶部菜单栏的"数据"选项卡 - 在"数据工具"组中找到并点击"删除重复项"按钮
设置删除条件 - 在弹出的对话框中,勾选需要检查重复项的列 - 若数据包含标题行,请勾选"数据包含标题"选项
执行删除操作 - 点击"确定"按钮 - Excel会显示已删除的重复项数量和保留的唯一值数量
注意事项: - 操作前建议先备份原始数据 - 删除操作不可撤销,建议先复制工作表 - 对于大型数据集,处理可能需要较长时间 - 可以通过条件格式先标记重复项进行检查
高级技巧: - 使用公式=COUNTIF(A:A,A1)>1可以识别重复项 - 数据透视表也能帮助分析重复数据 - 高级筛选功能也能提取唯一值
如需保留特定重复项,可以先对数据进行排序,再手动删除。
WPS表格删除重复项的步骤?
- 打开需要处理的WPS表格文件
- 选中包含重复数据的单元格区域(可按住鼠标左键拖动选择)
- 点击顶部菜单栏的"数据"选项卡
- 在数据工具组中找到并点击"删除重复项"按钮
- 在弹出的对话框中勾选需要对比的列(默认全选)
- 勾选"数据包含标题"选项(如首行为标题行)
- 点击"确定"按钮执行删除操作
- 查看弹出的提示框确认删除的重复项数量
- 点击"确定"完成操作
补充说明: - 删除重复项时,系统会保留第一个出现的值,删除后续重复值 - 操作前建议先备份原始数据 - 如需按多列组合判断重复,可同时勾选多列 - 删除后可通过Ctrl+Z撤销操作
如何在表格中快速找到并删除重复数据?
在表格中快速查找并删除重复数据可以通过以下几个步骤实现:
使用条件格式标记重复项 - 选中需要检查的数据列 - 在Excel中点击"开始"→"条件格式"→"突出显示单元格规则"→"重复值" - 在Google Sheets中选择"格式"→"条件格式",设置"自定义公式"为
=COUNTIF(A:A,A1)>1使用数据工具删除重复项 - Excel操作: - 选择数据区域 - 点击"数据"→"删除重复项" - 勾选需要检查的列 - 点击"确定"完成删除 - Google Sheets操作: - 选择数据范围 - 点击"数据"→"数据清理"→"删除重复项"
使用公式识别重复数据 - 在辅助列输入公式
=COUNTIF($A$1:$A1,A1)>1- 下拉填充公式,结果为TRUE的即为重复项 - 筛选出TRUE值后批量删除高级筛选去重 - 在Excel中选择"数据"→"高级" - 选择"将结果复制到其他位置" - 勾选"唯一记录"
使用数据透视表统计重复 - 创建数据透视表 - 将需要检查的字段拖到行区域 - 观察计数大于1的项目即为重复项
注意事项: - 删除前建议先备份原始数据 - 多列组合去重时需同时选中多列 - 区分大小写的去重需要特殊处理 - 文本前后空格可能导致误判,可先用TRIM函数处理
