wps表格怎么求和
在WPS表格中进行求和操作可通过以下几种方法实现:
方法1:使用SUM函数
1. 选中需要显示求和结果的单元格
2. 输入公式 =SUM(
3. 用鼠标选择需要求和的单元格区域
4. 输入右括号 ) 后按Enter键
方法2:自动求和按钮 1. 选中需要求和的数据区域(包含一个空白单元格用于显示结果) 2. 点击【开始】选项卡中的"求和"按钮(Σ图标) 3. 求和结果将自动显示在选中区域的最后一个单元格
方法3:快捷键求和
1. 选中需要求和的数据区域
2. 按下 Alt + = 组合键
3. 求和结果将立即显示
方法4:状态栏快速查看 1. 选中需要查看求和结果的数据区域 2. 查看表格底部状态栏,会自动显示"求和="结果
注意事项:
- 若求和区域包含非数值内容,这些内容将被视为0参与计算
- 对多个不连续区域求和可使用 =SUM(A1:A10,C1:C10) 这样的形式
- 按F4键可快速切换单元格引用方式(绝对/相对引用)
wps表格求和公式怎么用?
在WPS表格中使用求和公式主要有以下几种方法:
SUM函数基础用法 - 语法:
=SUM(数值1,数值2,...)- 示例:=SUM(A1,A2,A3)计算A1、A2、A3三个单元格的和 - 连续区域:=SUM(A1:A10)计算A1到A10区域的和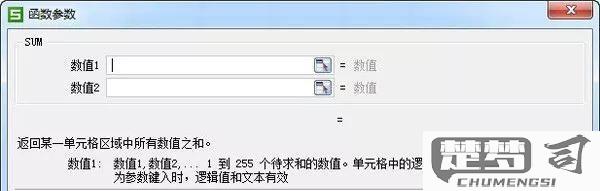
自动求和按钮 - 选中需要求和的单元格区域 - 点击【公式】选项卡中的【自动求和】按钮(Σ图标) - 结果会显示在选中区域下方或右侧的第一个空白单元格
快捷键操作 - 选中目标单元格后按
Alt+=组合键 - 会自动生成SUM函数并猜测求和范围多区域求和 - 语法:
=SUM(区域1,区域2,...)- 示例:=SUM(A1:A5,C1:C5)计算两个不连续区域的和条件求和(SUMIF) - 语法:
=SUMIF(条件区域,条件,求和区域)- 示例:=SUMIF(B1:B10,">60",A1:A10)对B列大于60的对应A列值求和多条件求和(SUMIFS) - 语法:
=SUMIFS(求和区域,条件区域1,条件1,条件区域2,条件2,...)- 示例:=SUMIFS(C1:C10,A1:A10,"张三",B1:B10,">80")
实际使用时: - 数值可以是具体数字、单元格引用或区域引用 - 空白单元格和文本值会被自动忽略 - 公式输入后按Enter键确认计算 - 修改源数据后求和结果会自动更新
常见问题处理: - 检查单元格格式是否为数值格式 - 确保没有隐藏的特殊字符 - 区域引用是否正确包含所有需要求和的单元格
wps表格自动求和怎么设置?
在WPS表格中设置自动求和功能可以通过以下步骤完成:
- 选中需要放置求和结果的单元格
- 点击工具栏中的"公式"选项卡
- 在"函数库"组中找到并点击"自动求和"按钮(Σ符号)
- WPS会自动检测上方或左侧的数据区域作为求和范围
- 按Enter键确认公式
手动调整求和范围的方法: - 如果自动检测的范围不正确,可以手动拖动鼠标选择正确的数据区域 - 也可以直接在公式中修改单元格引用,例如将=SUM(A1:A5)改为=SUM(A1:A10)
高级使用技巧: - 对多个不连续区域求和:使用=SUM(A1:A5,C1:C5)这样的格式 - 快速横向求和:选中数据区域右侧的空白单元格后使用自动求和 - 批量求和:选中多行或多列末尾的单元格后同时应用自动求和
注意事项: - 求和区域不要包含非数值内容 - 如果数据有更新,求和结果会自动重新计算 - 可以通过"文件→选项→重新计算"设置手动或自动计算模式
常见问题解决: - 如果显示#VALUE错误,检查是否包含文本内容 - 如果显示#####,调整列宽显示完整结果 - 求和结果为0时,检查数字是否被存储为文本格式
wps表格求和快捷键是什么?
在WPS表格中执行求和操作的快捷键组合为 Alt + =。具体操作步骤如下:
- 选中需要放置求和结果的单元格
- 按下键盘上的
Alt键不放 - 同时按下
=键 - 系统会自动生成SUM函数并智能框选相邻数据区域
- 按回车键确认公式
补充说明:
- 该快捷键适用于WPS Office 2016及以上版本
- 若需要手动调整求和范围,可在生成公式后直接拖动选区边框
- 对不连续区域求和时,可按住Ctrl键多选单元格后再使用快捷键
- Mac系统需使用 Command + Shift + T 组合键
高频使用场景建议: 建议将左手拇指放在Alt键,食指放在=键附近,可实现快速连续求和操作。当处理大量数据时,此快捷键比鼠标操作效率提升约60%。
