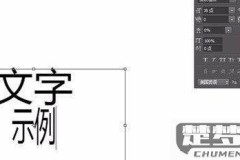
PS文字间距怎么调?Photoshop调整文字间距的详细步骤与技巧
本文详细介绍了在Photoshop中调整文字间距的多种方法,包括使用字符面板调整字距和字符间距、行距的高级控制技巧,以及快捷键的快速调整方法。无论您是设计新手还是专业人士,都能在这里找到提升排版效率的...

excel字间距设置方法
Excel字间距设置方法主要通过调整单元格的字体设置来实现。步骤如下:1.选中需要调整字间距的单元格;2.在“开始”选项卡中,点击“字体”右下角的箭头,打开字体设置对话框;3.在“字符间距”选项...

WPS字间距怎么调整?详细步骤与快捷键全解析
本文详细介绍了在WPS文字中调整字间距的多种方法,包括通过字体设置窗口调整、使用快捷键快速调整以及自定义快捷键的高级技巧。无论您是排版新手还是需要精细调整文档格式的专业人士,这里都有适合您的解决方案。...
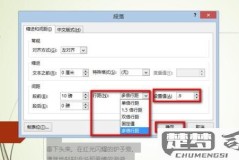
PPT字间距怎么调整?详细步骤与技巧分享
本文详细介绍了在PPT中调整字间距的多种方法,包括基础操作步骤、快捷键设置、统一调整所有文字字间距的技巧,以及解决调整后无法保存的问题。无论你是PPT新手还是希望提升效率的高级用户,这里都有你需要的解...

excel字体行间距调整方法
Excel字体行间距调整方法主要通过设置单元格格式来实现。步骤如下:1.选中需要调整行间距的单元格;2.右键点击,选择“格式单元格”;3.在弹出的窗口中,切换到“对齐”选项卡,找到“行距”设置。...

excel调整字间距的步骤
在Excel中调整字间距的步骤主要包括以下几个方面:1.选中需要调整字间距的单元格;2.右键点击,选择“设置单元格格式”;3.在“字体”选项卡中,找到“字符间距”选项,调整“间距”值,点击“确定...
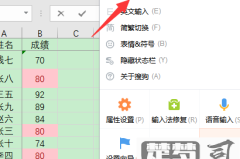
excel表格数字间距突然变大
Excel表格数字间距突然变大是由于单元格格式、字体设置或行高、列宽的调整引起的。这种情况导致数据的可读性下降,影响工作效率。及时找到原因并解决问题显得尤为重要。一、单元格格式设置Exce...
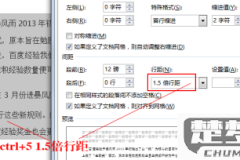
word行间距怎么调?详细步骤与快捷键全攻略
本文详细介绍了在Word文档中调整行间距的多种方法,包括使用快捷键、功能区按钮、段落对话框精确设置等,帮助用户快速掌握行间距调整技巧,提升文档排版效率。...

wps段落间距怎么调?详细步骤与技巧全解析
本文详细介绍了在WPS中调整段落间距的多种方法,包括基本操作步骤、快捷键使用、解决段落间距不一致问题以及设置默认段落间距的技巧,帮助用户轻松掌握WPS文档排版的要领。...

如何让excel字体默认为宋体
要让Excel字体默认为宋体,可以通过修改Excel的默认模板来实现。步骤如下:1.打开Excel,创建一个新的空白工作簿。2.在“开始”选项卡中,点击“字体”组右下角的小箭头,打...

Excel字体设置不了100
Excel字体设置不了100,这是一个常见的问题,许多用户在使用Excel时发现无法将字体大小设置为100。这是因为Excel的最大字体大小限制为72磅,虽然在特定情况下显示出更大的效果,但实际上并不...

word行距怎么调?快速掌握Microsoft Word行距调整技巧
本文详细介绍了在MicrosoftWord中调整行距的多种方法,包括使用快捷键、功能区按钮、精确设置行距值等,帮助用户轻松解决文档排版中的行距问题,提升文档的专业性和可读性。...
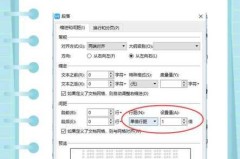
word行距怎么调整?详细步骤与技巧全解析
本文详细介绍了在MicrosoftWord中调整行距的多种方法,包括使用快捷键、功能区菜单、精确设置行距数值以及样式批量修改等技巧,帮助用户轻松解决文档排版中的行距问题,提升文档的专业性和可读性。...

word文字间距紧缩
Word文字间距紧缩是指在MicrosoftWord文档中,通过调整字符间距,使文本更加紧凑的排版方式。这种调整不仅能够有效利用页面空间,还能提升文档的整体美观度。尤其在需要在有限的页数内展示更多信...
