WPS字间距怎么调整
在WPS文字中调整字间距可通过以下步骤实现:
选中文本 用鼠标拖选需要调整字间距的文字内容
打开字体设置窗口 - 方法一:右键点击选中文字 → 选择"字体" - 方法二:点击顶部菜单栏"开始" → 点击字体设置右下角的扩展按钮(小箭头图标)
调整字间距 - 在弹出窗口中选择"字符间距"选项卡 - 在"间距"下拉菜单中选择: 标准(默认) 加宽(可自定义磅值) * 紧缩(可自定义磅值) - 在"磅值"输入框中可精确设置间距数值(建议0.5-2.0磅)
高级设置(可选) - "位置"选项可调整文字垂直位置 - "缩放"可调整字符宽度比例
预览与确认 设置时可实时观察下方预览效果 点击"确定"应用设置
实用建议: - 标题字间距建议加宽1-1.5磅 - 正文字间距建议保持标准或加宽0.5磅 - 按住Alt键+方向键可微调选中文字间距 - 通过"格式刷"可快速复制字间距设置
WPS字间距调整的详细步骤?
调整WPS字间距的详细操作流程:
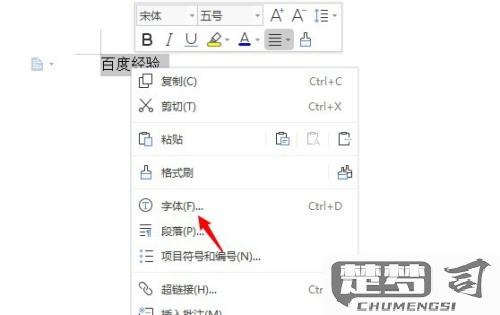
打开WPS文字文档 - 启动WPS Office软件 - 打开需要调整字间距的文档
选中需要调整的文本 - 用鼠标拖动选中特定文字段落 - 如需全文档调整可按下Ctrl+A全选
进入字体设置界面 - 方法一:右键点击选中文字选择"字体" - 方法二:点击顶部菜单栏"开始"-"字体"右下角扩展按钮
调整字间距参数 - 在字体对话框中选择"字符间距"选项卡 - 间距类型选择: 标准:默认间距 加宽:增大字间距(需输入磅值) * 紧缩:减小字间距(需输入磅值) - 在"磅值"输入框设置具体数值(建议0.5-2磅)
高级调整选项 - 位置调整:可设置文字提升或降低 - 缩放比例:调整字符宽度百分比 - 为字体调整字间距:自动优化特定字号间距
预览与确认 - 在下方预览框查看效果 - 点击"确定"应用设置
补充说明: - 常用字间距参考值: 标题文字:1.5-2磅 正文内容:0.5-1磅 特殊排版:可尝试3磅以上 - 快捷键备忘: Ctrl+D 快速打开字体设置 Ctrl+Shift+> 增大字号(附带间距调整) Ctrl+Shift+< 减小字号
WPS中如何快速调整字间距?
在WPS中调整字间距可通过以下三种方法实现:
使用快捷键调整 - 选中需要调整的文本 - 按
Ctrl + ]增大字间距 - 按Ctrl + [减小字间距 - 每次按键调整0.1磅间距通过字体对话框精确设置 - 选中文本后右键选择"字体" - 切换到"字符间距"选项卡 - 在"间距"下拉菜单中选择"加宽"或"紧缩" - 在"磅值"输入框设置具体数值(推荐中文使用1-2磅,英文使用0.5-1磅) - 可勾选"为字体调整字间距"自动优化显示效果
使用工具栏快速调整 - 选中文本后点击顶部菜单栏"开始" - 在字体工具组找到"字符缩放"按钮(A↔图标) - 点击下拉箭头选择预设间距值 - 或点击"其他间距"进入详细设置
专业建议: - 标题字间距建议比正文大20%-30% - 长段落推荐使用1.2-1.5倍行距配合适度字间距 - 按住Alt键配合方向键可进行0.01磅的微调 - 调整后按F4键可重复上次操作
WPS字间距调整快捷键是什么?
WPS文字处理中没有直接调整字间距的默认快捷键,但可通过以下两种高效方式实现:
方法一:自定义快捷键(推荐) 1. 点击顶部菜单栏「文件」→「选项」 2. 选择「自定义功能区」→右下角「键盘快捷方式」 3. 在左侧选择「开始」选项卡,右侧找到「字符缩放」功能 4. 在「请按新快捷键」框输入组合键(如Ctrl+Shift+J) 5. 点击「指定」→「确定」保存设置
方法二:快速访问工具栏 1. 右键点击工具栏空白处→「自定义快速访问工具栏」 2. 从下拉菜单选择「其他命令」 3. 在「常用命令」中找到「字符间距」并添加到右侧 4. 使用时按Alt+数字键(显示在按钮旁的序号)
补充说明: - 标准字间距调整入口:选中文字→右键「字体」→「字符间距」选项卡 - 调整数值时可用Tab键在输入框间切换 - 临时微调可配合Alt+方向键(需开启网格对齐时生效)
