wps怎么插入表格
在WPS中插入表格的操作步骤如下:
- 打开WPS文档,将光标定位到需要插入表格的位置
- 点击顶部菜单栏中的"插入"选项卡
- 在插入选项卡中找到"表格"按钮并点击
- 会出现一个网格选择框,可以通过鼠标拖动选择需要的行列数(最大支持10×8的快速选择)
- 如需更大或更精确的表格,可以点击"插入表格"选项
- 在弹出的对话框中输入具体的行数和列数
- 可以勾选"固定列宽"选项来设置表格宽度
- 点击"确定"按钮完成表格插入
表格插入后的常用操作: - 调整列宽:将鼠标放在列线上拖动 - 添加行列:右键点击表格选择"插入"选项 - 合并单元格:选中多个单元格后右键选择"合并单元格" - 设置样式:选中表格后使用"表格样式"选项卡中的预设样式
快捷键提示: - 插入表格:Alt+N+T - 删除表格:选中表格后按Delete键
wps插入表格的详细步骤教程?
打开WPS文档,将光标定位到需要插入表格的位置。点击顶部菜单栏的「插入」选项卡,在工具栏中找到「表格」按钮。这里有三种创建表格的方式:
快速选择行列 - 鼠标悬停在网格上会显示表格行列预览(如6×8) - 点击确认后立即生成对应行列数的表格
精确设置行列 - 点击「插入表格」子菜单 - 在弹出的对话框中输入需要的列数和行数 - 可设置「固定列宽」或「根据内容调整」 - 点击「确定」完成创建
绘制表格 - 选择「绘制表格」功能 - 鼠标指针变为铅笔形状 - 在文档区拖动绘制表格外框 - 继续在框内绘制横线和竖线创建行列
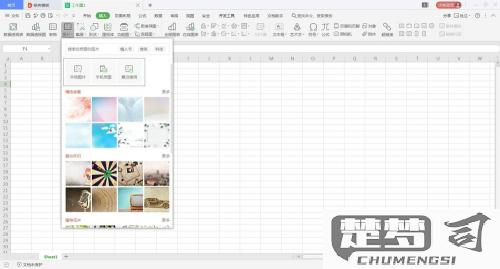
表格创建后的调整技巧: - 拖动表格右下角可整体缩放 - 拖动行列线可单独调整宽度高度 - 右键点击表格可进行插入/删除行列等操作 - 在「表格工具」选项卡可设置样式、边框等
注意事项: - 表格会自动适应当前页面宽度 - 插入后按Tab键可在单元格间切换 - 复制Excel表格可直接粘贴为WPS表格
wps表格插入后如何调整大小和格式?
在WPS表格中调整插入对象的大小和格式时,可以按照以下步骤操作:
调整大小方法 1. 选中需要调整的对象(图片/图表/形状等) 2. 将鼠标移至对象四角或边缘的控制点 3. 按住Shift键拖动可保持原始比例缩放 4. 直接拖动可自由调整大小 5. 在右键菜单中选择"大小和属性"可输入精确尺寸
格式调整方法 1. 右键点击对象选择"设置对象格式" 2. 在格式面板中可以调整: - 填充颜色和透明度 - 边框线条样式和颜色 - 阴影和三维效果 - 文字环绕方式 3. 对于图片可点击"图片工具"选项卡调整: - 亮度/对比度 - 颜色模式(灰度/黑白等) - 艺术效果 - 裁剪图片
批量调整技巧 1. 按住Ctrl键多选多个对象 2. 使用"绘图工具"中的"对齐"功能统一位置 3. 通过"组合"功能将多个对象合并为一个整体
注意事项 - 调整大小时按住Alt键可微调 - 嵌入型对象需要先改为其他环绕方式才能自由移动 - 格式设置会随对象类型不同有所差异
wps中插入表格与excel的区别?
WPS表格与Excel在插入表格功能上的核心差异主要体现在兼容性、功能深度和操作体验三个方面:
基础功能实现 - WPS支持直接拖动行列创建表格,Excel需通过插入菜单或快捷键 - WPS插入表格时默认带样式模板,Excel保持无格式状态 - 跨文档粘贴时,WPS会保持表格样式,Excel可能丢失部分格式
高级功能对比 - 数据验证:Excel支持更复杂的自定义公式验证 - 表格命名:Excel允许使用特殊字符,WPS限制较多 - 结构化引用:Excel的@符号引用功能更完善
兼容性表现 - WPS能较好识别Excel创建的表格对象 - Excel打开WPS表格时可能出现: - 条件格式偏移 - 自定义样式转换为普通格式 - 宏功能失效
特色功能差异 - WPS独有: - 模板集市一键套用 - 中文函数名称支持 - 文档内多表格协同编辑 - Excel独有: - Power Query集成 - 动态数组公式 - 3D地图数据可视化
实操建议 - 简单报表处理优先使用WPS(启动速度快) - 复杂数据分析选择Excel(函数支持更全面) - 需要团队协作时: - 纯WPS环境可用协作编辑 - 混合办公环境建议保存为.xlsx格式
具体操作路径差异示例: - 插入表格: - WPS:菜单栏「插入」→「表格」→「快速表格」 - Excel:Insert → Table 或 Ctrl+T - 调整样式: - WPS:右键直接调用样式库 - Excel:需进入Table Design选项卡
