excel怎么做表格
制作Excel表格的详细步骤:
打开Excel软件 - 双击桌面Excel图标或通过开始菜单启动 - 选择"空白工作簿"创建新文件
设置表格标题 - 选中A1单元格 - 输入表格主标题 - 合并居中:选中标题行→点击"合并后居中"按钮
输入表头 - 在第二行依次输入各列标题 - 建议使用简短明确的字段名
调整列宽 - 将鼠标移至列标分隔线处 - 双击自动调整或拖动手动调整
输入数据内容 - 从第三行开始逐行输入数据 - 使用Tab键横向切换单元格
添加表格样式 - 选中数据区域 - 使用"套用表格格式"选择预设样式 - 勾选"表包含标题"选项
设置边框 - 选中需要加边框的区域 - 点击"边框"按钮选择外边框和内部线
数据验证(可选) - 选中需要限制输入的列 - 数据→数据验证→设置允许条件 - 可设置下拉菜单选项
冻结窗格(大数据量时) - 选中首行下方单元格 - 视图→冻结窗格→冻结首行
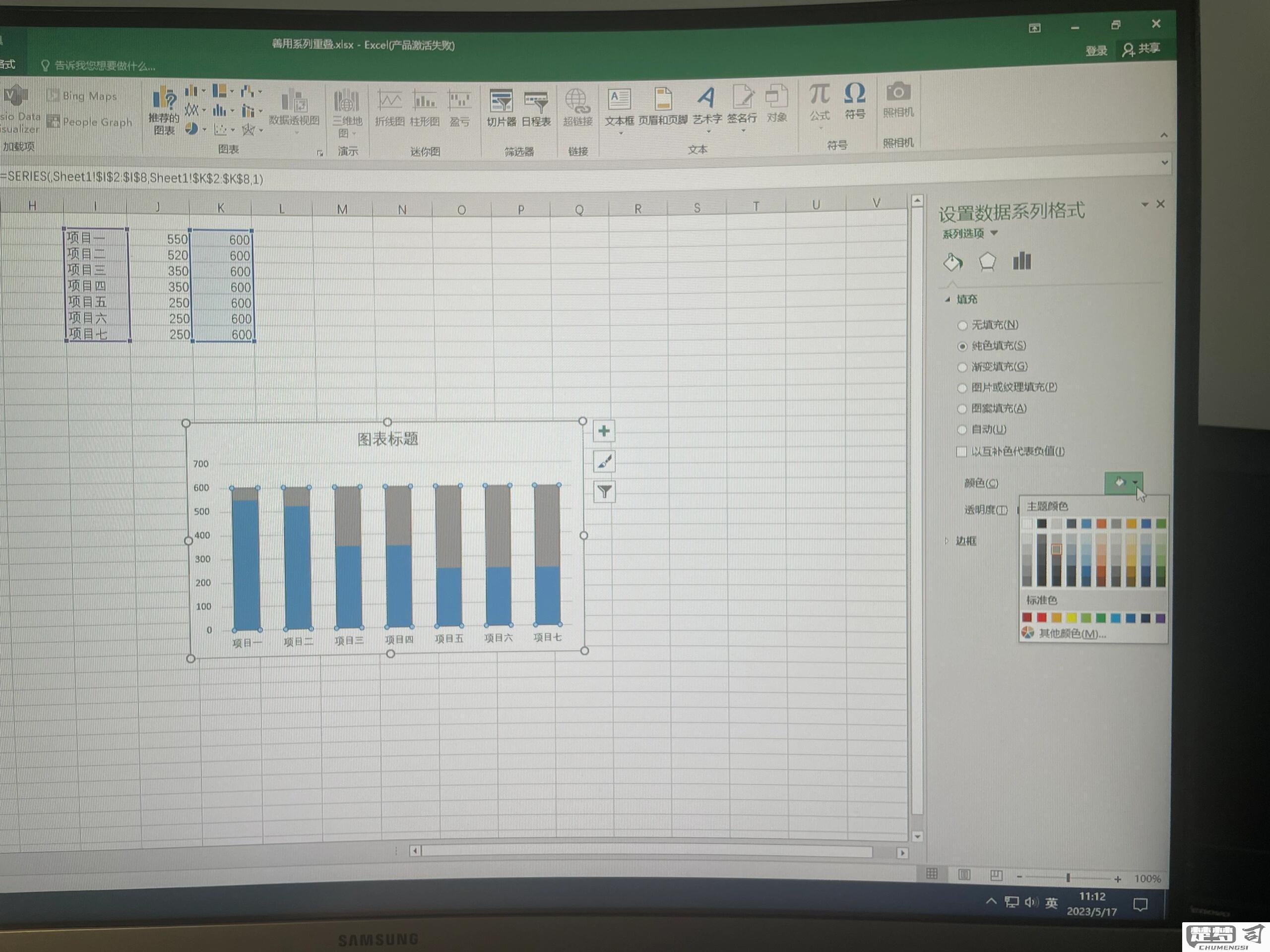
保存文件 - 点击左上角保存按钮 - 选择保存位置 - 建议使用.xlsx格式
进阶技巧: - 使用快捷键Ctrl+T快速创建智能表格 - 通过条件格式突出显示关键数据 - 设置数据验证保证输入规范 - 使用表格样式保持视觉一致性
excel表格制作入门教程?
基础操作
- 创建工作簿:打开Excel会自动创建空白工作簿,或通过"文件>新建"创建
认识界面元素: - 工作表标签(底部Sheet1/Sheet2) - 列标(A,B,C...) - 行号(1,2,3...) - 单元格(列标+行号如A1) - 功能区选项卡(开始/插入/页面布局等)
数据输入: - 单击单元格直接输入内容 - 按Enter确认输入并下移 - 按Tab确认输入并右移 - 双击单元格可修改内容
表格制作步骤
设计表头: - 在第一行输入各列标题 - 选中标题行设置加粗(Ctrl+B) - 设置背景色(开始>填充颜色)
输入数据: - 逐行输入记录内容 - 相同内容可用填充柄拖动复制(选中单元格右下角十字拖动)
调整格式: - 列宽调整:双击列标右侧边界自动调整 - 行高调整:拖动行号下方边界 - 对齐方式:开始选项卡对齐方式组 - 数字格式:设置货币/百分比/日期等格式
实用技巧
- 冻结窗格:视图>冻结窗格,保持标题行可见
- 表格样式:选中数据区按Ctrl+T创建智能表格
- 简单公式:
- 求和:=SUM(起始单元格:结束单元格)
- 平均数:=AVERAGE(单元格范围)
- 打印设置:
- 页面布局>打印标题设置重复标题行
- 文件>打印预览调整页面
保存与分享
- 常规保存:Ctrl+S或文件>保存
- 另存为其他格式:文件>另存为选择PDF/CSV等
- 共享协作:文件>共享设置权限
常见问题解决
内容显示不全:调整列宽或设置自动换行(开始>自动换行)
输入长数字变科学计数:设置单元格格式为文本
公式不计算:检查是否以等号开头
如何在excel中创建复杂表格?
创建复杂Excel表格需要系统规划与精细操作,以下是分步骤实现方法:
1. 结构规划阶段 - 用纸笔绘制表格草图,明确表头层级关系 - 确定主副标题的嵌套关系(建议不超过3级) - 标注需要合并单元格的区域 - 预留数据验证区域和公式计算区域
2. 基础框架搭建
`excel
=UNIQUE() // 提取唯一值作为分类依据
=INDIRECT() // 创建动态引用区域
`
- 使用「插入」→「表格」转换为智能表格(Ctrl+T)
- 设置冻结窗格(视图→冻结窗格)
- 创建自定义名称框(公式→定义名称)
3. 高级格式设置
- 条件格式规则管理:
新建规则→使用公式确定格式→输入类似:
`excel
=AND($A1="重要",ISNUMBER(B1))
- 自定义数字格式代码:
excel
[红色][>1000]#,##0;"预警"@
`
4. 数据关联技术
- 创建下拉级联菜单:
`excel
=OFFSET($A$1,MATCH(D2,$A:$A,0)-1,1,COUNTIF($A:$A,D2))
- 设置跨表数据验证:
数据→数据验证→序列→输入:
excel
=INDIRECT("Sheet2!$B$2:$B$10")
`
5. 维护与优化
- 使用「审阅」→「跟踪更改」记录修改
- 创建隐藏的校验列:
`excel
=IF(COUNTBLANK(B2:D2)>0,"缺失数据","")
`
- 设置保护工作表时的可编辑区域
推荐组合快捷键 - Alt→H→O→I 自动调整列宽 - Ctrl+Shift+L 快速筛选 - Alt+D→F→F 高级筛选
注意事项 - 避免合并含公式的单元格 - 跨表引用时使用绝对地址 - 复杂表格应拆分辅助计算区域 - 定期使用「公式」→「显示公式」检查
excel表格美化技巧?
单元格格式优化 - 数字格式:根据数据类型选择合适格式,如货币(¥#,##0.00)、百分比(0.00%)、千位分隔(#,##0) - 对齐方式:标题行居中对齐(Alt+H→A→C),数值右对齐(Alt+H→A→R),文本左对齐(Alt+H→A→L) - 自定义格式:右键→设置单元格格式→自定义,如输入"▲"0.0%;"▼"0.0%显示涨跌百分比
条件格式应用 - 数据条:开始→条件格式→数据条,建议使用渐变填充避免遮挡数值 - 色阶:选择三色刻度(红-黄-绿)直观显示数据高低 - 图标集:对完成率使用旗帜图标(开始→条件格式→图标集→形状)
表格样式设计 - 主题配色:页面布局→主题,推荐使用"Office"主题的蓝色系 - 边框技巧:外边框用1.5磅粗线(Alt+H→B→T),内边框用0.5磅细线(Alt+H→B→I) - 交替行色:Ctrl+T创建表格时勾选"带样式的表格",或手动设置隔行填充(如#F2F2F2)
图表增强技巧 - 迷你图:插入→迷你图,折线图宽度设为25磅更清晰 - 数据标签:双击图表数据→添加数据标签→居中显示,字号比轴标签大1-2pt - 坐标轴:主刻度单位设置为数据最大值的1/5,次刻度线选择内部
打印优化设置 - 页面设置:页面布局→宽度设为1页,缩放比例调整至95%-110% - 打印标题:页面布局→打印标题,设置顶端标题行($1:$1) - 网格线处理:视图→取消网格线勾选,改为手动设置边框更专业
快捷键组合 - 快速美化:Alt→H→O→I自动调整列宽 - 格式刷:选中样板单元格→双击格式刷→连续应用 - 主题切换:Alt→P→T实时预览不同配色方案
