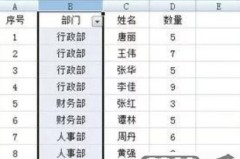
excel表格条件筛选
Excel表格条件筛选是一种强大的数据处理工具,能够帮助用户特定条件快速筛选出所需信息。通过设置不同的条件,用户可以精确地找到符合要求的数据,从而提高工作效率。条件筛选操作简单,用户只需选择数据范围,...
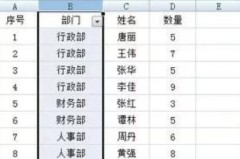
excel怎么筛选出符合条件的数据
Excel筛选出符合条件的数据,可以通过以下步骤实现:1.选择数据范围;2.在“数据”选项卡中点击“筛选”按钮;3.在列标题的下拉箭头中选择“文本筛选”或“数字筛选”,条件进行设置。关键的一点在...
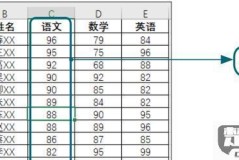
excel怎么排序?Excel排序操作步骤详解
本文详细介绍了在Excel中进行排序的多种方法,包括基本排序、按列排序、恢复原始顺序及自定义排序规则,帮助用户高效管理数据。无论您是Excel新手还是希望提升技能,这里都有您需要的解决方案。...

excel怎么截图?Excel截图快捷键及保存为图片方法全解析
本文详细介绍了在Excel中进行截图的多种方法,包括使用键盘快捷键、Excel内置截图工具、Windows系统截图功能以及第三方软件截图技巧。同时,解答了如何将Excel中的表格或图表保存为图片文件,...

excel怎么开根号?Excel中开根号的完整指南
本文详细介绍了在Excel中开根号的多种方法,包括使用SQRT函数、幂运算符和POWER函数等,帮助用户轻松解决在Excel中进行数学运算的需求。无论您是初学者还是高级用户,都能在这里找到适合您的解决...
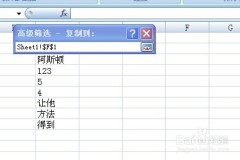
excel表格怎么筛选重复数据
在Excel表格中筛选重复数据的步骤如下:选中包含数据的单元格区域。在“数据”选项卡中找到“删除重复项”功能,点击后会弹出一个对话框,选择需要检查重复的列,最后点击“确定”即可。通过这种方式,可以快速...

表格怎么筛选重复项?Excel/WPS/Google Sheets操作全攻略
本文详细介绍了在Excel、WPS、GoogleSheets等表格软件中如何筛选和删除重复项的操作步骤,包括使用条件格式、删除重复项功能、COUNTIF函数等方法,帮助用户高效清理数据,确保数据的唯...
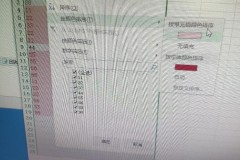
excel如何筛选重复数据
在Excel中筛选重复数据的方法主要有三种:1.使用“条件格式”功能,2.利用“删除重复项”功能,3.使用高级筛选。条件格式可以让用户直观地看到重复的数据,删除重复项则可以快速清理数据,而高级筛...
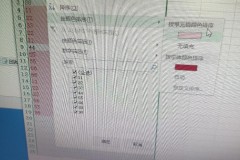
excel筛选出重复数据并标记
Excel筛选出重复数据并标记是数据整理和分析中一项重要的技能。操作步骤如下:1.选中需要检查重复数据的区域;2.在“数据”选项卡下找到“删除重复项”,也可以通过“条件格式”功能来高亮显示重复值;...
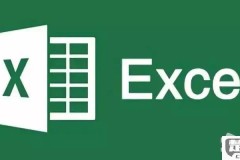
excel筛选重复的内容的方法
在Excel中筛选重复的内容,可以通过以下方法实现:1.选中需要筛选的列;2.点击“数据”选项卡;3.找到“删除重复项”功能,点击后选择要检查的列,最后确认即可。这个方法能够快速识别并删除数据中...
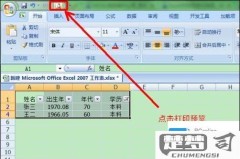
excel如何关闭筛选
在Excel中关闭筛选的方法非常简单,只需遵循以下步骤:打开包含筛选功能的Excel工作表。找到并点击“数据”选项卡。在“排序和筛选”组中,点击“筛选”按钮以关...

Excel筛选删除空白行方法
Excel筛选删除空白行的方法主要包括使用筛选功能、排序功能及条件格式等。步骤如下:使用筛选功能:选中数据区域,点击“数据”选项卡中的“筛选”按钮。接下来,点击下拉箭头选择空白项,筛选...
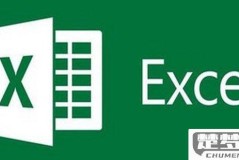
excel批量筛选重复人名
Excel批量筛选重复人名是数据管理中常见的需求,尤其在处理大量信息时。通过利用Excel的内置功能,可以快速识别和处理重复的人名,提高数据的准确性和可读性。步骤包括:选择需要筛选的区域,使用“条件格...

Excel筛选数据的方法
Excel筛选数据的方法主要有以下几种:1.自动筛选,2.高级筛选,3.筛选与排序结合使用。自动筛选是最常用的方法,可以快速对数据进行过滤。选中数据区域的表头,点击“数据”选项卡中的“筛选”按钮...
