word怎么做表格
在Word中制作表格可以通过以下几种方法实现:
使用插入表格功能 - 点击菜单栏的"插入"选项卡 - 选择"表格"按钮 - 通过鼠标拖动选择需要的行列数(最多10×8) - 点击确认创建表格
使用表格对话框 - 点击"插入"→"表格"→"插入表格" - 在弹出的对话框中输入需要的列数和行数 - 可以设置"自动调整"选项: 固定列宽 根据内容调整表格 * 根据窗口调整表格 - 点击"确定"创建
绘制表格(适合不规则表格) - 点击"插入"→"表格"→"绘制表格" - 鼠标指针变为铅笔形状 - 先绘制外边框,再绘制内部线条 - 使用"表格工具"中的"擦除"工具可删除线条
快速插入表格 - 在文档中输入"+"和"-"符号(如:+---+---+) - 按Enter键自动转换为表格 - "+"表示列分隔线,"-"表示列宽度
表格格式调整技巧: - 选中表格后会出现"表格工具"选项卡 - 在"布局"选项卡中可以: 插入/删除行列 合并/拆分单元格 调整单元格大小 设置文字方向 - 在"设计"选项卡中可以: 应用表格样式 设置边框样式 * 调整底纹颜色
表格数据操作: - 将文本转换为表格: 选中用制表符/逗号分隔的文本 点击"插入"→"表格"→"文本转换成表格" - 表格排序: 选中表格 点击"布局"→"数据"→"排序"
word表格制作详细步骤?
打开Microsoft Word文档,点击顶部菜单栏的"插入"选项卡。在表格功能组中点击"表格"按钮,会出现网格选择框。将鼠标悬停在网格上选择需要的行列数(例如5x5表格),单击左键确认插入。
如需调整表格大小,将鼠标悬停在表格右下角,出现双向箭头时拖动即可整体缩放。要调整单列宽度,将光标移至列线处,出现双向箭头时左右拖动。行高调整同理,在行线处上下拖动。
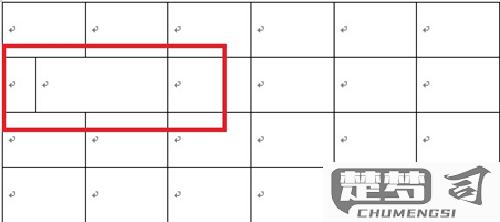
添加新行时,将光标定位在表格最后一行最右侧单元格,按Tab键自动新增行。删除行列可右键点击目标行列,选择"删除单元格"中的"整行删除"或"整列删除"。
表格样式可通过"表格工具-设计"选项卡调整。在"表格样式"库中选择预设样式,或通过"边框"按钮自定义边框线型/颜色。"底纹"按钮可设置单元格背景色。
合并单元格时,选中需要合并的区域,右键选择"合并单元格"。拆分单元格则先选中目标单元格,右键选择"拆分单元格",设置拆分行列数。
输入文字时直接点击单元格开始键入。文字对齐方式可在"表格工具-布局"选项卡的"对齐方式"组中设置,包含9种对齐方式可选。
表格数据可进行简单计算,在目标单元格点击"布局"选项卡的"公式"按钮,输入类似"=SUM(LEFT)"的公式计算左侧数据之和。按F9键可更新公式结果。
完成编辑后建议点击"布局"选项卡的"查看网格线"确保无边框处仍显示虚框,便于后续调整。最终保存文档时表格格式将完整保留。
word中如何调整表格大小?
在Word中调整表格大小可以通过以下几种方法实现:
拖动调整 - 将鼠标悬停在表格边框或右下角,光标变为双向箭头时拖动即可调整整体大小 - 单独调整行高:将鼠标放在行分隔线上,出现双向箭头时上下拖动 - 单独调整列宽:将鼠标放在列分隔线上,出现双向箭头时左右拖动
使用布局选项卡 - 选中表格后,顶部会出现"表格工具"选项卡 - 在"布局"选项卡中找到"单元格大小"功能区 - 可以精确设置行高和列宽的数值(厘米或英寸)
自动调整功能 - 右键点击表格选择"自动调整" - 可选"根据内容调整表格"、"根据窗口调整表格"或"固定列宽"
属性设置 - 右键表格选择"表格属性" - 在"行"和"列"选项卡中可以设置精确尺寸 - 勾选"指定高度"可设置固定行高 - 在"表格"选项卡中可设置整体对齐方式和文字环绕
快捷键调整 - Alt+拖动边框:微调表格大小 - Shift+拖动边框:保持表格整体比例调整
实用技巧: - 按住Alt键拖动可实现像素级精确调整 - 双击列分隔线可自动调整为最合适宽度 - 要平均分布行高/列宽,可在布局选项卡中使用"分布行"/"分布列"功能 - 调整时按住Ctrl键可仅调整当前单元格
如需保持特定比例,建议在表格属性中设置固定值而非手动拖动。
word表格边框和颜色设置方法?
在Word中设置表格边框和颜色的具体操作方法如下:
边框设置方法: 1. 选中需要设置的表格或单元格 2. 点击顶部菜单栏的"表格工具/设计"选项卡 3. 在"边框"组中点击"边框"下拉按钮 4. 选择预设边框样式或点击"边框和底纹"进行详细设置 5. 在弹出窗口中可以设置: - 边框样式(实线、虚线等) - 边框颜色 - 边框宽度 - 应用范围(整个表格/选定单元格)
颜色设置方法: 1. 选中需要设置的表格或单元格 2. 点击顶部菜单栏的"表格工具/设计"选项卡 3. 在"表格样式"组中: - 点击"底纹"设置单元格背景色 - 点击"笔颜色"设置边框颜色 4. 如需更精细设置: - 右键点击表格选择"表格属性" - 在"表格"选项卡中设置边框和底纹
实用技巧: - 按住Alt键可以精确调整边框位置 - 使用格式刷可以快速复制边框样式 - 自定义表格样式可保存为模板重复使用 - 通过"查看网格线"功能辅助边框设置
注意事项: - 打印前建议预览确认边框显示效果 - 复杂边框设置建议分步骤完成 - 颜色选择需考虑打印效果和文档用途
