word怎么加拼音
在Word文档中添加拼音的操作方法如下:
选中需要添加拼音的文字
用鼠标拖动选择需要标注拼音的汉字内容,可以是单个字或多个连续文字。打开拼音指南功能
在顶部菜单栏选择【开始】选项卡 → 点击【字体】区域的【拼音指南】按钮(图标为"文"字上加拼音)。设置拼音参数
在弹出的对话框中可以调整: - 对齐方式(居中/左对齐/右对齐) - 偏移量(拼音与文字间距) - 字体/字号(默认与正文相同,可单独修改) - 预览效果实时显示高级设置技巧
- 多音字处理:手动修改错误注音 - 批量标注:按住Ctrl可选中不连续文字 - 拼音样式:通过【格式】→【字体】修改颜色/下划线等 - 导出带拼音文本:复制到记事本会保留拼音标注注意事项
- 英文/数字无法添加拼音 - 拼音默认采用普通话标准读音 - 若拼音显示不全,建议增大字号或减少文字数量 - 企业版Word支持拼音声调显示
对于需要长期使用的场景,可通过【开发工具】→【宏】录制拼音标注操作流程实现一键添加。
word怎么加拼音的步骤详解?
在Microsoft Word文档中添加拼音标注的操作步骤如下:
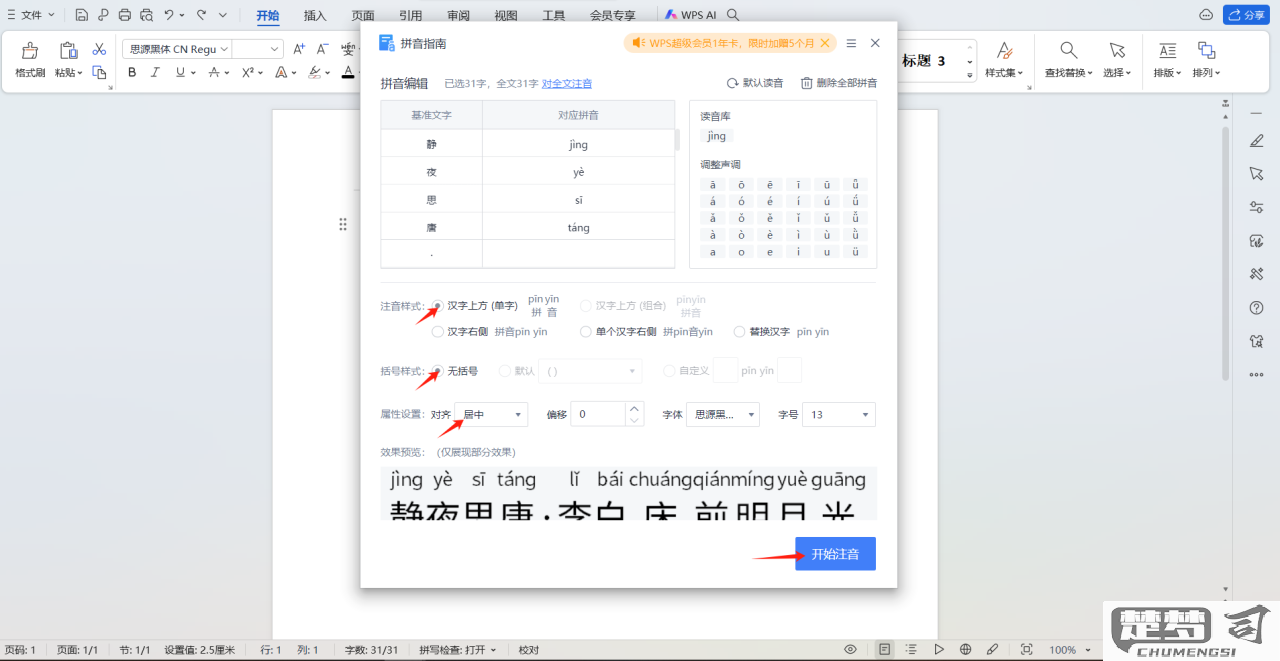
选中需要添加拼音的文字内容 - 用鼠标拖拽选取单个汉字或词语 - 支持一次性选择整段文字
打开拼音指南功能 - 点击顶部菜单栏的【开始】选项卡 - 在【字体】功能组中找到【拼音指南】按钮(图标显示为"文"字加拼音声调)
设置拼音参数 - 在弹出的对话框中可以调整: 对齐方式(居中/左对齐/右对齐) 偏移量(控制拼音与文字间距) * 字体字号(默认与正文匹配) - 预览窗口会实时显示效果
确认添加 - 检查拼音自动识别是否正确 - 可手动修改错误的拼音标注 - 点击【确定】应用设置
高级设置技巧 - 对多音字可右键选择正确发音 - 通过【组合】功能合并长词组拼音 - 使用【默认读音】保存常用拼音配置
注意事项: - 此功能需要中文语言包支持 - 拼音标注会随文字移动自动调整位置 - 打印时需确保拼音字体未被替换
在word中如何为汉字添加拼音?
在Word中为汉字添加拼音可通过以下步骤实现:
- 选中需要添加拼音的汉字文本
- 点击顶部菜单栏的【开始】选项卡
- 在【字体】功能组中找到并点击【拼音指南】按钮(图标显示为"文"字上加拼音)
- 在弹出的拼音指南对话框中:
- 可调整对齐方式(居中/左对齐/右对齐)
- 设置偏移量(控制拼音与文字间距)
- 选择字体和字号
- 确认无误后点击【确定】按钮
注意事项: - 拼音是自动生成的,但可能存在错误需手动修正 - 对多音字需要逐个检查确认 - 一次最多可为30个字符添加拼音 - 如需批量操作,建议使用VBA宏实现
高级技巧: - 按住Alt键可临时显示拼音编辑框 - 通过【格式】→【中文版式】可找到更多文字注音选项 - 拼音标注后仍可正常编辑原文字内容
word文档中拼音标注的正确方法?
在Word文档中为汉字添加拼音标注的标准操作方法如下:
基础标注步骤 - 选中需要添加拼音的文字内容 - 在「开始」选项卡中找到「拼音指南」按钮(显示为"文"字加拼音符号) - 在弹出的拼音指南对话框中调整参数: 对齐方式:推荐选择"1-2-1"或"居中" 偏移量:建议设置为3-5磅 字体:选择与正文协调的字体(如SimSun) 字号:通常比正文小2-4磅
高级设置技巧 - 多音字处理:在拼音指南对话框中可手动修改系统自动生成的错误拼音 - 批量标注:按住Ctrl键可选中不连续的文字进行批量标注 - 样式保存:标注完成后可通过「样式」功能保存为新的字符样式
格式调整建议 - 行距控制:标注拼音后建议将段落行距设为"固定值"并增加2-6磅 - 颜色搭配:拼音颜色建议比正文浅20%-30%(如正文黑色则拼音用深灰) - 间距微调:可通过「字体」→「高级」→「字符间距」调整拼音与文字的垂直距离
常见问题解决 - 拼音显示不全:检查是否包含生僻字,需要安装完整字体包 - 声调位置错误:在拼音指南对话框中手动修改声调符号位置 - 排版混乱:建议标注后使用「分散对齐」功能重新调整文字间距
替代方案 - 专业排版需求可使用「方正拼音字库」等专业字体 - 大量文本处理建议使用「汉王文本王」等OCR软件的拼音标注功能 - 教学文档可考虑使用「拼音田字格生成器」等专业工具
注意事项: - Office 365最新版支持自动检查拼音准确性 - WPS Office的拼音标注功能与Word存在兼容性差异 - 打印前务必预览确认拼音与文字的对齐效果
