word怎么改行距
在Microsoft Word中调整行距可通过以下步骤完成:
- 选中需要调整行距的文本段落(Ctrl+A全选全文)
- 点击【开始】选项卡中的"行和段落间距"按钮(图标显示为四行文字带上下箭头)
- 从下拉菜单中选择预设值(1.0/1.15/1.5/2.0/2.5/3.0)
- 如需自定义数值,选择"行距选项"打开段落设置窗口
高级设置方法: - 在段落设置窗口中可设置: 固定值:精确到0.1磅的单位控制 多倍行距:支持小数倍数(如1.25倍) 最小值:自动适应字体大小的最小行距 - 快捷键操作: 单倍行距:Ctrl+1 1.5倍行距:Ctrl+5 2倍行距:Ctrl+2
注意事项: - 中文文档建议使用1.25-1.5倍行距 - 固定值设置时需大于字体磅值(如12号字至少设14磅) - 通过样式修改可批量调整文档所有同类文本
word怎么调整段落间距?
在Microsoft Word中调整段落间距可以通过以下几种方法实现:
方法一:使用段落对话框 1. 选中需要调整间距的段落 2. 右键点击选择"段落" 3. 在"间距"区域设置: - 段前:输入或选择段落前的间距值(如6磅) - 段后:输入或选择段落后的间距值 - 行距:选择单倍、1.5倍、固定值等 4. 点击"确定"应用设置
方法二:使用功能区按钮 1. 选中段落 2. 在"开始"选项卡找到"段落"组 3. 点击"行和段落间距"按钮(图标显示行距) 4. 从下拉菜单中选择预设值或点击"行距选项"进行详细设置
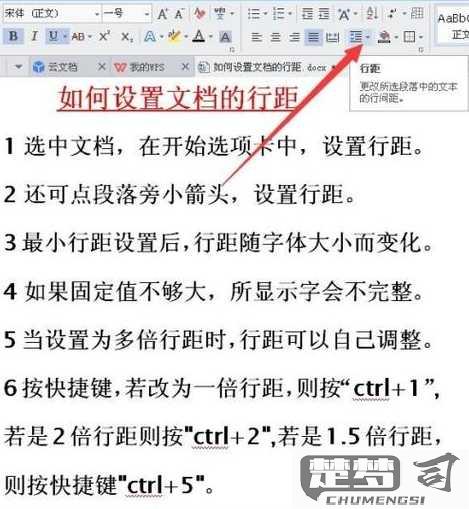
方法三:使用快捷键 - 增加段前距:Ctrl+0(数字零) - 减少段前距:Ctrl+Shift+0
高级技巧: - 固定值行距可以精确控制为磅值 - 多级列表的间距需要单独设置 - 使用样式可以批量调整文档所有相同样式段落的间距 - 在页面布局中可设置整个文档的默认段落间距
注意事项: - 中文文档推荐使用"固定值"并设置为字体高度的1.5-2倍 - 学术文档通常要求段前段后各6-12磅 - 避免同时使用空行和间距设置
word行距设置在哪里?
在Microsoft Word中调整行距的操作步骤如下:
- 打开需要调整的Word文档
- 选中要修改行距的文本段落(若不选择则默认修改全文)
- 点击顶部菜单栏的「开始」选项卡
- 在「段落」功能组中找到行距图标(显示为几行文字旁边有上下箭头的按钮)
- 点击行距图标会弹出常用行距值(1.0/1.15/1.5/2.0/2.5/3.0)
- 如需更精确的设置,选择「行距选项」打开段落设置窗口
- 在「间距」区域的「行距」下拉菜单可选择:
- 单倍行距
- 1.5倍行距
- 2倍行距
- 最小值
- 固定值
- 多倍行距
- 选择「多倍行距」后可在「设置值」输入具体数值(如1.25倍)
- 点击「确定」应用设置
补充说明: - 快捷键Ctrl+1/2/5可快速设置为单倍/双倍/1.5倍行距 - 固定值行距会严格按磅值显示,可能导致文字显示不全 - 修改默认行距需在段落设置中调整后点击「设为默认值」
word文档行距怎么统一调整?
在Word文档中统一调整行距可以通过以下步骤实现:
全选文档内容
- 按下Ctrl + A组合键选中全文,或拖动鼠标手动选择需要调整的区域。打开段落设置窗口
- 右键点击选中区域,选择段落;
- 或通过顶部菜单栏的开始选项卡,点击段落组右下角的扩展按钮(↘)。设置行距参数
- 在缩进和间距选项卡中找到行距选项;
- 选择预设值(如单倍、1.5倍、固定值等),或手动输入具体数值(如20磅);
- 勾选如果定义了文档网格,则对齐到网格以避免格式错乱。应用并检查效果
- 点击确定保存设置;
- 滚动文档确认所有段落行距已统一,若部分未生效,检查是否包含表格或文本框等特殊对象。
注意事项
- 使用固定值时需注意字体大小,避免文字被裁剪;
- 若文档使用了样式,可直接修改正文样式的行距以实现全局统一。
