电脑微信怎么截长图
电脑微信截长图的操作方法分为两种情况:
使用微信内置截图功能 - 打开电脑版微信,登录账号 - 在聊天窗口找到需要截取的长内容(如长聊天记录) - 点击微信左下角「三」菜单图标 - 选择「设置」→「快捷按键」→查看「截取屏幕」的快捷键(默认是Alt+A) - 回到聊天界面,按下快捷键调出截图工具 - 用鼠标框选需要截取的范围后,截图工具栏会出现「截长图」按钮 - 点击后微信会自动滚动截取完整内容 - 截取完成后可进行标注,最后点击保存
使用第三方截图工具 - 推荐使用Snipaste或FastStone Capture等专业截图软件 - 安装后运行软件,选择「滚动截图」功能 - 将鼠标定位到微信窗口需要截取的起始位置 - 软件会自动滚动窗口并拼接完整画面 - 保存时可选择PNG或JPG格式
注意事项: - 微信内置截长图功能仅支持聊天记录等可滚动内容 - 截取网页等内容建议使用专业截图工具 - 长图文件较大,发送前注意检查清晰度 - 部分旧版微信可能无此功能,建议更新到最新版本
电脑微信截长图的具体步骤?
- 打开电脑版微信客户端,确保已登录账号
- 找到需要截图的聊天窗口或文件内容
- 按下键盘上的
Alt+A组合键激活截图功能 - 按住鼠标左键拖动选择截图区域
- 在截图工具栏中找到"截长图"按钮(剪刀图标右侧的向下箭头)
- 点击后微信会自动滚动页面并拼接完整内容
- 截图完成后可进行标注、添加文字等编辑操作
- 点击"完成"按钮保存截图到剪贴板
- 在聊天窗口粘贴或另存为图片文件
注意事项: - 截长图功能仅支持聊天记录、网页等可滚动内容 - 拼接过程中不要移动鼠标或进行其他操作 - 微信版本需更新至3.7.0以上 - 过长的内容可能拼接失败,建议分段截图
电脑微信截长图快捷键是什么?
电脑版微信目前没有内置的截长图功能,但可以通过以下两种方法实现类似效果:
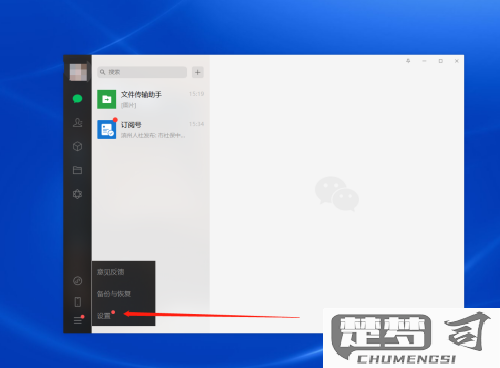
方法一:使用系统自带截图工具组合
1. 打开需要截取的长页面
2. 按Alt + A调出微信截图工具(或使用系统快捷键Win + Shift + S)
3. 分多次截取页面不同部分
4. 将截图粘贴到画图/PS等工具中拼接
方法二:使用专业截图工具(推荐) 1. 安装第三方截图工具(推荐PicPick、FastStone Capture或Snipaste) 2. 打开工具后选择"滚动截图"功能 3. 框选需要截取的区域 4. 工具会自动滚动页面完成长截图
注意事项:
- 微信PC版最新版本(3.9+)已支持聊天记录长截图功能,可在聊天窗口按Ctrl + Alt + A尝试
- 部分浏览器(如Edge)自带网页长截图功能(Ctrl + Shift + S)
- 截取网页内容时,建议先尝试浏览器自带截图功能
电脑微信截长图后如何保存和分享?
电脑微信截取长图后的保存与分享操作流程:
截图保存步骤 - 截取长图完成后,微信会自动弹出预览窗口 - 点击预览窗口右下角「保存」按钮(软盘图标) - 默认保存路径为「此电脑>图片>WeChat Images」文件夹 - 可点击保存弹窗中的「打开文件夹」直接定位文件
文件重命名技巧 - 系统自动命名格式为「mmexport时间戳.png」 - 建议立即在保存时修改文件名 - 可在资源管理器右键点击文件选择「重命名」
分享操作方式 微信内分享: - 截图后直接点击预览窗口左下角「发送给朋友」 - 或拖拽已保存图片到微信聊天窗口
跨平台分享: - 右键图片选择「复制」,粘贴到其他应用 - 通过邮件附件发送(建议压缩后发送) - 上传至云盘生成分享链接
格式转换建议 - 如需减小体积:使用画图工具另存为JPEG格式 - 专业编辑推荐:Photoshop导出时选择「存储为Web所用格式」
常见问题处理 - 找不到保存位置:在微信设置「通用设置」中查看文件管理路径 - 图片模糊:检查原始截图分辨率,建议不超过微信20MB限制 - 分享失败:尝试将PNG转为JPG格式
注意事项: - 企业微信截图默认保存路径不同(文档>WeChat Files) - 截图涉及敏感内容时建议先加密压缩 - 多屏截图时注意检查拼接处是否完整
