华为手机怎么截长图
华为手机截取长图的操作步骤如下:
普通截屏 - 同时按住电源键和音量下键约1秒 - 或使用指关节双击屏幕(需在设置中开启智能截屏功能)
截取长图 - 完成普通截屏后,屏幕右下角会出现截屏预览图 - 立即点击预览图,进入截屏编辑界面 - 在编辑界面底部找到"滚动截屏"或"长截屏"按钮并点击 - 系统会自动向下滚动页面并捕获内容 - 当滚动到需要结束的位置时,手动点击屏幕停止截取
注意事项 - 该功能仅支持可滚动页面(如网页、文档、聊天记录等) - 部分应用可能限制长截屏功能 - 截取长度有限制,通常不超过10屏 - 可在相册中对长截图进行二次编辑和裁剪
设置检查 如无法使用长截屏功能: - 进入设置 > 辅助功能 > 快捷启动及手势 > 截屏 - 确保"指关节截屏"和"三指下滑截屏"已开启 - 部分机型需在截屏后上滑预览图才能看到长截屏选项
替代方案 若上述方法无效: - 使用第三方滚动截屏应用 - 连续截取多张普通截图后用图片编辑软件拼接
华为手机截长图的具体步骤?
华为手机截取长图的操作步骤如下:
截取普通屏幕截图 - 同时按住电源键和音量下键约1秒 - 或使用指关节双击屏幕(需在设置中开启智能截屏功能)
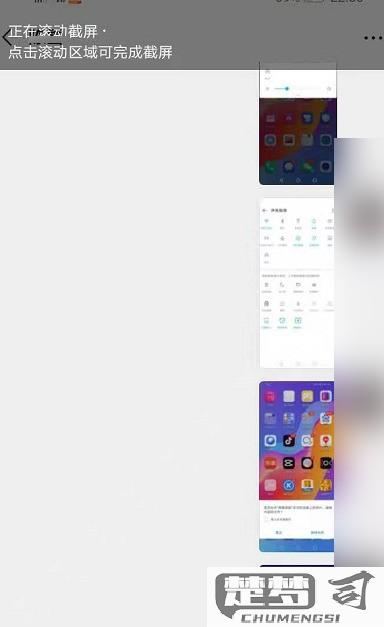
进入长截图模式 - 截图后立即点击左下角出现的缩略图 - 在预览界面找到"滚动截屏"或"扩展截屏"按钮并点击
滚动截取长图 - 屏幕会自动开始向下滚动 - 当滚动到需要停止的位置时,轻触屏幕即可停止 - 部分机型可手动拖动右侧滚动条控制截取范围
编辑与保存 - 可对长图进行裁剪、标注等编辑 - 点击保存按钮将长图存储至相册
注意事项: - 不同EMUI/HarmonyOS版本操作可能略有差异 - 部分应用可能不支持长截图功能 - 建议在截图前先滚动到页面顶部再开始操作 - 长截图最大长度取决于手机型号和系统版本
华为手机截长图有哪些快捷键?
华为手机截取长图的操作方法如下:
普通截屏快捷键: - 同时按住「电源键 + 音量下键」约1秒 - 指关节双击屏幕(需在设置中开启智能截屏功能)
截取长图步骤: - 完成普通截屏后,屏幕右下角会出现缩略图 - 立即点击缩略图,进入编辑界面 - 点击底部出现的「滚动截屏」或「扩展截屏」按钮 - 手机会自动滚动页面并截取长图 - 点击保存按钮完成操作
注意事项: - 滚动截屏功能仅支持系统应用和部分第三方应用 - 部分EMUI/Magic UI版本可能显示为「滚动截屏」或「扩展截屏」 - 若未出现滚动截屏选项,说明当前页面不支持该功能 - 可尝试下滑页面后重新截屏
快捷操作技巧: - 开启「三指下滑截屏」:设置 > 辅助功能 > 快捷启动及手势 > 截屏 - 使用指关节画"S"形可直接启动长截屏(部分机型支持)
华为手机截长图后如何编辑?
华为手机截取长图后的编辑方法分为以下几个步骤:
查看截图
截取长图后,屏幕会短暂显示缩略图,点击缩略图可直接进入编辑界面。若错过缩略图,可进入「图库」应用,找到对应的长图文件。基础编辑功能
- 裁剪:拖动边框调整截图范围,支持自由裁剪或按比例裁剪。
- 标注:使用画笔、箭头、文字工具添加标记,颜色和粗细可调。
- 马赛克:对敏感信息涂抹模糊或马赛克效果。
- 旋转/翻转:调整图片方向。高级功能(部分机型支持)
- 滚动截屏编辑:若截图由「滚动截屏」生成,可点击「编辑滚动截屏」重新调整截取范围。
- AI消除:通过「消除笔」工具智能去除图中多余物体(需EMUI 11或HarmonyOS以上版本)。保存与分享
编辑完成后点击右上角「保存」,原图会被覆盖(建议先备份)。如需保留原图,选择「另存为副本」。支持直接分享至微信、邮件等应用。
注意事项:
- 不同华为机型操作可能略有差异,EMUI 9.0及以上系统功能更全面。
- 若需分段编辑长图,可先用第三方应用(如「Snapseed」)分割后再处理。
