oppo手机怎么截图
OPPO手机截图操作方式根据机型不同有以下几种方法:
物理按键截图(适用于所有OPPO机型) - 同时按住【电源键】+【音量减键】约1秒 - 听到快门声或屏幕闪动即表示截图成功
三指下滑截图(需ColorOS 3.0及以上版本) - 进入【设置】-【便捷工具】-【截屏】 - 开启【三指下滑截屏】功能 - 在需要截图的界面,三指同时向下滑动即可
手势截图(部分新款机型支持) - 在设置中开启【手势体感】-【三指长按截屏】 - 用三指长按屏幕约2秒触发截图
悬浮球截图 - 开启【悬浮球】功能(设置-便捷工具-悬浮球) - 点击悬浮球选择【截屏】按钮
语音助手截图 - 唤醒Breeno语音助手(长按电源键0.5秒或说"小布小布") - 说出"截屏"指令
截图后操作提示: - 截图会自动保存至相册的【截屏录屏】相簿 - 截图完成后会弹出预览浮窗,可立即进行: • 长按拖动调整位置 • 点击编辑图片 • 左右滑动快速删除 • 上滑分享到其他应用
注意事项: - 部分金融/支付类APP可能禁止截图 - 视频DRM保护内容无法截取 - 截图文件默认保存在内部存储/Pictures/Screenshots目录
oppo手机截图快捷键是什么?
OPPO手机截图快捷键主要有以下几种操作方式:
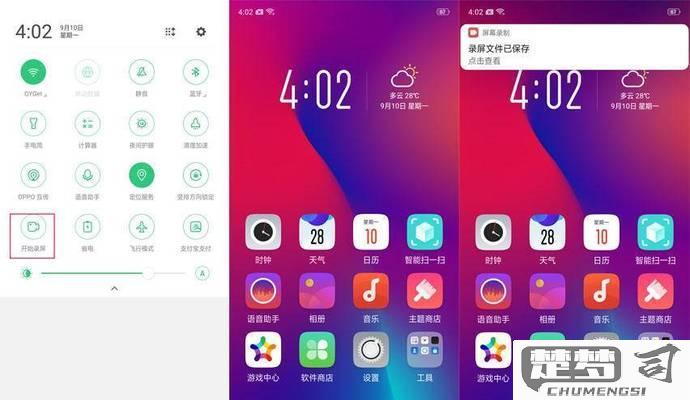
物理按键组合
同时按住「电源键 + 音量下键」约1秒,听到提示音或屏幕闪动即截图成功。此方式适用于所有OPPO机型。三指下滑手势
在支持手势截屏的机型(如ColorOS系统)中:
- 进入「设置 > 便捷工具 > 截屏」
- 开启「三指下滑截屏」功能
- 在任意界面三指同时下滑即可截图侧边栏工具
部分机型可通过侧边栏快速截屏:
- 滑出智能侧边栏(需在设置中开启)
- 点击「截屏」图标悬浮球操作
若开启悬浮球功能:
- 点击悬浮球 > 选择「截屏」按钮长截屏与区域截屏
截图后立即下拉通知栏,可选择「长截屏」或「局部截屏」进一步编辑。
注意事项:
- 不同机型或ColorOS版本可能略有差异,建议检查系统设置中的「截屏」选项
- 若快捷键失效,可尝试重启手机或检查系统更新
oppo手机截图后图片保存在哪里?
OPPO手机截图后的图片默认保存在以下路径中:
文件管理器路径: - 内部存储 > Pictures > Screenshots - 内部存储 > DCIM > Screenshots(部分旧机型)
相册查看方式: - 打开系统相册应用 - 查找名为"截图"的独立相册 - 部分机型可能归类在"所有照片"中
特殊设置情况: - 若使用第三方截图工具(如滚动截图),保存路径可能不同 - 云服务自动备份时会同时保存在OPPO云相册
快速访问方法: - 截图后直接下拉通知栏点击截图预览 - 截图时长按可立即进入编辑界面 - 文件管理器搜索".png"格式文件
建议操作: - 在文件管理器中创建"Screenshots"快捷方式到桌面 - 定期将重要截图移动到新建文件夹避免混淆 - 设置-存储-默认存储位置可修改保存路径(仅支持部分机型)
oppo手机如何滚动截图?
滚动截图功能在OPPO手机上称为「长截图」,操作步骤如下:
触发普通截图: - 同时按住「电源键+音量下键」约1秒 - 或使用三指下滑手势(需在设置中开启)
激活长截图功能: - 截图后立即点击预览图左下角的「长截屏」按钮 - 或等待2秒自动出现扩展菜单选择「长截屏」
控制滚动范围: - 屏幕自动开始向下滚动 - 手动点击屏幕可暂停滚动 - 拖动右侧进度条可快速定位 - 点击「结束」按钮完成截取
高级设置(ColorOS 11及以上版本): - 在设置中搜索「截屏」可调整: - 滚动速度(快/中/慢) - 截图最大长度限制(默认20屏) - 预览后编辑功能开关
注意事项: - 部分第三方应用可能限制长截图功能 - 滚动过程中避免触碰屏幕其他区域 - 完成的长截图会保存在相册的「截屏录屏」分类中 - 可通过相册编辑功能进行二次裁剪或标注
若遇到无法长截图的情况,建议: 1. 检查系统是否为最新ColorOS版本 2. 重启手机后重试 3. 尝试在系统浏览器等原生应用测试功能
