Excel保存路径设置方法主要有以下步骤:打开Excel,点击左上角的“文件”菜单,选择“选项”。在弹出的对话框中,找到“保存”选项。在“默认本地文件位置”框中,你可以输入你希望将Excel文件保存到的路径,或者点击“浏览”按钮选择一个目录。设置完成后,点击“确定”以保存更改。这样,今后在保存文件时,Excel将默认使用你设置的路径。这一设置对于需要频繁保存文件的用户尤为重要,可以大大提高工作效率。
一、设置路径的必要性
在日常工作中,许多用户会在不同的文件夹中保存Excel文件,导致文件管理混乱。通过设置默认保存路径,可以使文件保存更加高效和有序。尤其是在处理多个项目时,合理的文件路径可以帮助用户快速找到所需的文档,从而节省时间。
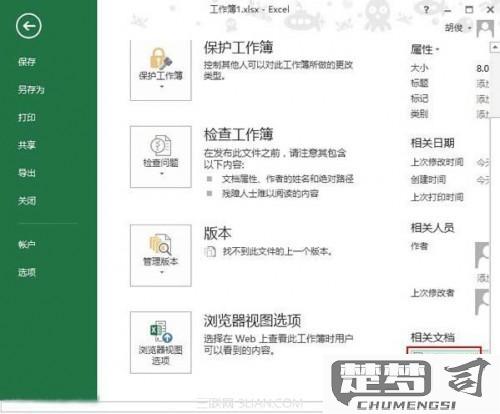
二、如何更改默认保存路径
更改Excel的默认保存路径非常简单。用户只需按照上述步骤进入“选项”菜单,输入或选择新的保存位置即可。值得的是,选择一个易于访问的路径,桌面或者专门的工作文件夹,可以提高工作效率。用户还可以不同的项目需求,定期调整保存路径,更好地管理文件。
三、常见问题与解决方案
在设置Excel保存路径时,用户会遇到一些常见问题。路径设置后仍然无法保存文件,是因为没有足够的权限或文件夹被锁定。可以尝试以管理员身份运行Excel,或检查文件夹的权限设置。确保所选路径没有错误,拼写错误或路径不存在等,也能有效避免保存问题。
相关问答FAQs
问:如何恢复默认保存路径?
答:要恢复Excel的默认保存路径,进入“文件”菜单,选择“选项”,在“保存”选项中,将“默认本地文件位置”重置为原始默认路径,是“C:\Users\用户名\Documents”。
问:可以设置多个保存路径吗?
答:Excel不支持设置多个默认保存路径,但用户可以在每次保存文件时手动选择不同的文件夹,或通过保存对话框中的“最近使用的文件夹”快速访问之前的保存位置。
问:修改保存路径后,文件会保存在新路径吗?
答:修改保存路径后,Excel将默认使用新的路径保存文件,除非在保存时选择了其他路径。
