电脑截图怎么截长图
在Windows系统中截取长图可以通过以下几种方法实现:
使用Edge浏览器自带的长截图功能 - 打开Edge浏览器 - 导航到需要截图的网页 - 点击右上角"..."菜单 - 选择"网页捕获" - 点击"捕获整页" - 保存截图
使用第三方截图工具 推荐工具: - Snipaste(免费) - 安装后按F1启动截图 - 选择"滚动截图"模式 - 按住Ctrl键滚动页面 - PicPick(付费) - 选择"滚动窗口"功能 - 自动滚动并拼接截图
使用Windows内置的截图工具 - 打开截图工具(Win+Shift+S) - 选择"窗口截图"模式 - 对可滚动的窗口(如文件资源管理器)截图时会自动出现"滚动"选项
使用PPT拼接法 - 分段截取屏幕内容 - 新建PPT文档 - 将所有截图按顺序插入 - 调整位置后全选右键"组合" - 另存为图片
注意事项: - 网页长截图建议使用浏览器原生功能 - 软件界面长截图建议使用Snipaste - 截图时保持页面稳定避免模糊 - 高分辨率屏幕建议先缩小显示比例
电脑截图怎么截长图的快捷键是什么?
Windows系统截长图方法:
1. 使用Edge浏览器自带工具(无需快捷键):
- 打开Edge浏览器进入需要截图的网页
- 按Ctrl+Shift+S调出网页捕获工具
- 选择"捕获整页"即可自动生成长截图
- 第三方工具推荐(需提前安装):
- Snipaste:按
F1启动截图,滚动鼠标滚轮实现长截图 - PicPick:按
Print Screen键后选择"滚动窗口"功能 - FastStone Capture:按
Ctrl+Alt+PrtScn启动区域截图后选择"滚动窗口"
- Snipaste:按
Mac系统截长图方法:
1. 自带快捷键组合:
- 按Command+Shift+5调出截图工具栏
- 选择"捕获整个网页"(仅Safari浏览器支持)
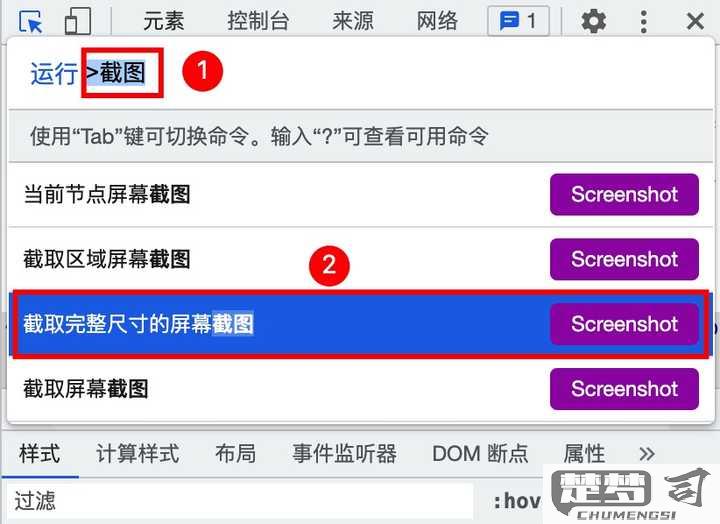
- 推荐工具:
- CleanShot X:按
Control+Command+C启动滚动截图 - Snagit:专业级截图工具支持自动滚动
- CleanShot X:按
注意事项: - 网页截长图需保持网络畅通 - 部分网页动态加载内容可能需要手动暂停动画 - 建议截图后立即检查完整度 - 文件默认保存在"图片/截图"文件夹
电脑截图怎么截长图的软件推荐?
推荐几款专业且易用的电脑长截图软件:
PicPick(Windows) - 免费工具内置滚动截图功能 - 操作路径:Capture > Scrolling Window - 支持自动拼接网页/文档的滚动区域 - 可保存为PNG/JPG等常见格式
ShareX(Windows) - 开源工具含高级截图功能 - 快捷键Ctrl+PrintScreen触发滚动捕捉 - 自定义截图延迟和滚动速度 - 内置图片编辑器和云上传功能
Fireshot(浏览器扩展) - 支持Chrome/Firefox/Edge - 完整捕捉网页(包括隐藏部分) - 导出PDF/PNG时可保持超链接 - 企业版支持局部滚动截图
Snagit(Win/Mac) - 专业级滚动截图工具 - 智能识别窗口滚动区域 - 支持横向/纵向混合滚动 - 内置标注工具和模板库
FastStone Capture(Windows) - 轻量级但功能全面 - 通过"捕捉滚动窗口"按钮操作 - 自动处理重叠内容拼接 - 支持定时滚动截图
操作建议: - 网页长截图优先使用Fireshot扩展 - 客户端软件推荐ShareX(免费)或Snagit(付费) - 截取文档时建议放缩至100%比例避免文字模糊 - 遇到截图中断可尝试调低滚动速度
注意事项: - 部分金融/政府网站可能禁止滚动截图 - 截图长度超过20页建议分段截取 - 使用VPN时可能影响网页截图稳定性
电脑截图怎么截长图的步骤详解?
在Windows系统中截取长图的详细步骤:
使用Edge浏览器内置工具 - 打开Edge浏览器并进入需要截图的网页 - 按下Ctrl+Shift+S组合键 - 选择"捕获区域"或"捕获整页" - 点击"保存"按钮将完整页面保存为图片
使用专业截图工具(推荐PicPick) - 下载安装PicPick软件(免费版即可) - 打开需要截图的窗口或网页 - 点击程序主界面中的"滚动窗口"功能 - 用鼠标框选需要截取的区域 - 软件会自动滚动并拼接完整页面 - 通过文件菜单保存为PNG/JPG格式
使用Windows自带截图工具 - 打开截图工具(Win+Shift+S) - 选择"矩形截图"模式 - 框选部分区域后,会出现"滚动"按钮 - 点击"滚动"按钮自动截取可滚动区域 - 编辑后保存图片
使用Chrome浏览器扩展 - 安装"GoFullPage"扩展程序 - 点击扩展图标 - 等待自动滚动截图完成 - 下载生成的完整页面图片
注意事项: - 长截图建议保存为PNG格式保证清晰度 - 部分网站可能有防截图机制需要特殊处理 - 截取高度过长的页面时注意内存占用
