在Word文本框内文字上下居中的设置非常简单,通过调整文本框的格式,可以轻松实现这一效果。操作步骤如下:1. 选中需要调整的文本框;2. 右键点击并选择“设置文本框格式”;3. 在弹出的对话框中,找到“文本框”选项卡,勾选“垂直对齐”中的“居中”选项;4. 点击“确定”完成设置。这样,文本框内的文字就会完美地上下居中,提升整体的视觉美感。
一、文本框的基本设置
在Word中,文本框是一种常用的工具,可以帮助用户更好地排版和展示信息。为了实现文字上下居中,要确保文本框的大小适当,避免因文本框过小而导致文字被裁剪。可以通过“边框”和“填充”选项来美化文本框,使其更具吸引力。合理的设置有助于提升文档的整体效果。
二、文字对齐的重要性
文字的对齐方式直接影响到信息的传达效果。上下居中的文字更容易吸引读者的力,尤其是在设计海报、宣传单或其他视觉媒介时,这种对齐方式能够让信息显得更加平衡和和谐。良好的排版能够提升文档的专业性,使其在正式场合中更具说服力。
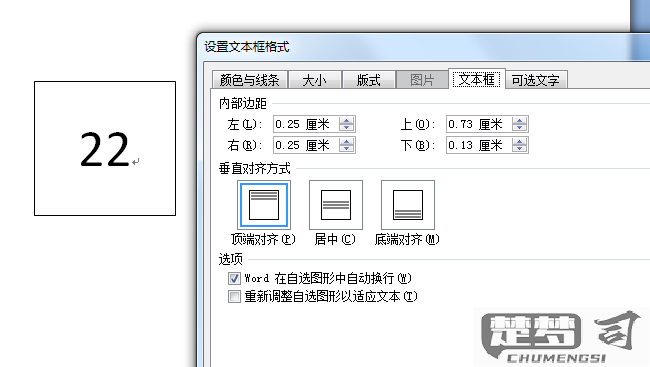
三、常见问题及解决方法
在设置Word文本框内文字上下居中的过程中,用户会遇到一些问题。文字未能完全居中,是因为文本框的内边距设置不当。建议检查文本框的“内边距”设置,确保上下内边距相等。若发现居中效果不明显,可以尝试调整文本框的大小,确保文字有足够的空间进行上下居中。
FAQs
问:如何在Word中快速找到文本框设置?
答:您可以通过选中文本框后,在上方的“格式”选项卡中找到“文本框工具”,在这里可以进行各种格式设置,包括文字的对齐方式。
问:文本框内的文字上下居中后,如何保持这个设置不变?
答:在完成设置后,确保保存文档。下次打开该文档时,文本框内的文字将保持原来的上下居中状态,除非您对文本框进行进一步的修改。
猜你感兴趣:
如何解除微信自动休眠
上一篇
怎样恢复微信所有数据
下一篇
