怎么给文件夹设置密码
给文件夹设置密码可以通过以下几种方法实现,每种方法适用于不同操作系统和需求场景:
Windows系统方法 1. 使用压缩软件加密 - 右键点击目标文件夹选择"添加到压缩文件" - 在压缩设置界面找到"设置密码"选项 - 输入两次密码并勾选"加密文件名" - 生成加密压缩包后删除原始文件夹
- 使用BitLocker(专业版/企业版)
- 右键文件夹选择"属性"-"高级"
- 勾选"加密内容以便保护数据"
- 按照向导备份加密证书
- 设置完成后文件会显示为绿色图标
macOS系统方法 1. 创建加密磁盘映像 - 打开磁盘工具选择"文件"-"新建映像"-"来自文件夹的映像" - 选择要加密的文件夹 - 设置128位或256位AES加密 - 输入密码并保存.dmg文件
跨平台通用方案 1. 使用VeraCrypt创建加密容器 - 下载安装VeraCrypt免费软件 - 创建新卷选择"创建加密文件容器" - 设置容器大小和加密算法(推荐AES-Twofish-Serpent) - 挂载时需要输入密码才能访问
注意事项 - 密码长度建议至少12个字符,包含大小写字母、数字和特殊符号 - 重要文件建议同时使用云备份+本地加密双重保护 - 加密后务必测试解密流程是否正常 - 企业环境建议使用专业的EFS证书管理系统
对于临时加密需求,也可使用7-Zip或WinRAR等软件的加密压缩功能,但长期保护建议采用专业加密方案。
Windows系统怎么给文件夹设置密码?
Windows系统本身不提供直接给文件夹设置密码的功能,但可以通过以下几种方法实现类似效果:
方法一:使用压缩软件加密 1. 右键点击需要加密的文件夹 2. 选择"添加到压缩文件" 3. 在压缩设置窗口中找到"设置密码"选项 4. 输入并确认密码 5. 勾选"加密文件名"选项(重要) 6. 点击确定完成压缩 7. 删除原始未加密文件夹
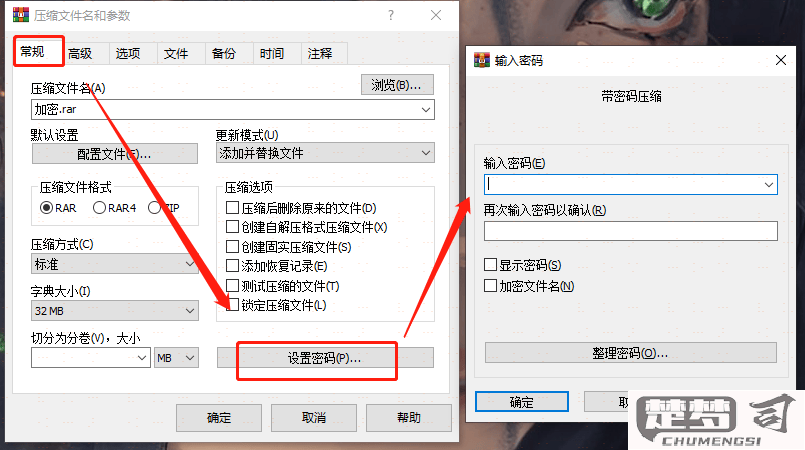
方法二:使用BitLocker加密(仅限专业版/企业版) 1. 右键点击文件夹所在驱动器 2. 选择"启用BitLocker" 3. 选择"使用密码解锁驱动器" 4. 设置强密码 5. 选择保存恢复密钥的方式 6. 选择加密整个驱动器 7. 点击"开始加密"
方法三:创建加密虚拟磁盘 1. 打开控制面板 > BitLocker驱动器加密 2. 点击"创建VHD" 3. 设置虚拟磁盘位置和大小 4. 初始化磁盘并创建简单卷 5. 启用BitLocker加密 6. 设置访问密码 7. 将需要保护的文件存入该虚拟磁盘
注意事项: - 方法一需要安装WinRAR或7-Zip等压缩软件 - 方法二仅适用于NTFS格式的驱动器 - 重要文件建议同时备份 - 密码务必牢记,丢失后极难恢复 - 加密过程可能需要较长时间,取决于文件大小
更安全的替代方案: 对于高度敏感文件,建议使用专业加密软件如VeraCrypt或AxCrypt,这些工具提供更强大的加密算法和更完善的安全功能。
Mac系统如何给文件夹加密?
在Mac系统中给文件夹加密可以通过以下几种方法实现:
使用磁盘工具创建加密磁盘映像 - 打开「磁盘工具」(应用程序 > 实用工具) - 点击菜单栏「文件」>「新建映像」>「空白映像」 - 设置映像参数: - 名称:输入加密文件夹名称 - 大小:建议选择稍大于当前文件总大小 - 格式:选择"Mac OS扩展(日志式)" - 加密:选择"128位AES加密"或"256位AES加密" - 分区:选择"单个分区 - Apple分区图" - 设置密码并勾选「在钥匙串中记住密码」选项 - 创建完成后双击挂载映像,将需要加密的文件拖入其中 - 使用后弹出映像即可自动加密
使用终端命令加密压缩 - 打开终端(应用程序 > 实用工具) - 输入命令:
`bash zip -er 加密文件夹名称.zip 要加密的文件夹路径`- 按提示输入并验证密码 - 生成的.zip文件即为加密版本,原文件夹可删除使用第三方工具(如Encrypto) - 下载安装Encrypto等专业加密软件 - 将文件夹拖入软件界面 - 设置高强度密码 - 生成加密后的.crypto文件 - 需要访问时通过软件解密
注意事项: - 加密密码务必牢记,Mac系统无法恢复丢失的密码 - 对于重要文件,建议同时使用Time Machine备份加密前后的文件 - 加密磁盘映像的性能优于加密压缩包 - 定期更换密码可以提高安全性
免费给文件夹设置密码的软件推荐?
推荐几款可靠的免费文件夹加密软件:
VeraCrypt - 开源加密工具,支持创建加密容器或加密整个分区 - 使用AES-256等强加密算法 - 跨平台支持(Windows/macOS/Linux) - 使用方法:创建加密卷 > 挂载为虚拟磁盘 > 将文件存入
7-Zip - 免费压缩软件附带加密功能 - 支持AES-256加密压缩包 - 操作步骤:右键文件夹 > 添加到压缩包 > 设置密码 - 注意:仅加密压缩后的文件,不解压无法查看
AxCrypt - 专门的文件加密工具 - 支持右键菜单直接加密 - 免费版限制:仅支持AES-128加密
Folder Lock(试用版) - 提供30天全功能试用 - 直观的界面操作 - 支持文件隐藏和加密双重保护
安全建议: - 避免使用来源不明的加密工具 - 重要文件建议多重备份 - 加密后务必牢记密码(无法找回) - 定期检查加密文件的完整性
注意事项: - 完全免费的加密工具可能存在功能限制 - 部分软件免费版会有广告 - 加密强度与使用便利性通常成反比
