vivo手机怎么截屏
vivo手机截屏方法详解:
物理按键截屏(全机型通用) 同时按住【电源键】+【音量减键】约1秒 * 操作要点:需保持两键同时按下,听到快门声或看到屏幕闪动即成功
三指下滑截屏(Funtouch OS 3.0及以上系统) - 进入设置→快捷与辅助→超级截屏→开启「三指下滑截屏」 - 在需要截屏的界面,三指同时从屏幕顶部向下滑动 * 注意:部分游戏界面可能禁用此功能
悬浮球截屏 - 设置→快捷与辅助→悬浮球→开启悬浮球 - 点击悬浮球→选择「截屏」工具图标
长截屏(滚动截屏) - 先通过上述任一方式触发普通截屏 - 立即点击预览图下方的「长截屏」按钮 - 手动调整截取范围后点击保存
Jovi语音助手截屏 唤醒词:"Hi Jovi"→说"截屏"
特殊场景处理: - 游戏界面:可调出游戏魔盒侧边栏使用专属截屏按钮 - 截屏失败排查:检查存储空间是否充足,重启手机后重试 - 截图保存路径:文件管理→手机存储→Pictures→Screenshots
进阶技巧: - 指关节截屏(部分机型):设置→快捷与辅助→智能体感→开启「智能截屏」 - 局部截屏:三指下滑后不松开,直接框选区域
vivo手机截屏的快捷键是什么?
vivo手机截屏的快捷键组合根据机型不同有以下两种主要方式:
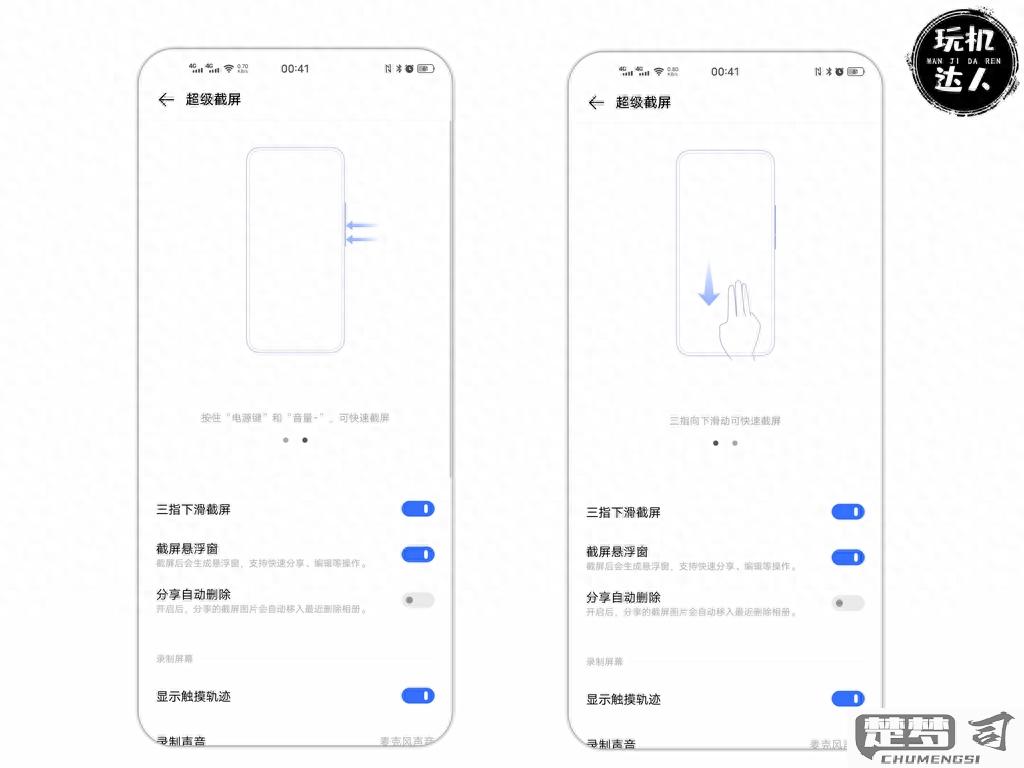
物理按键截屏(适用于所有vivo机型) - 同时按住「电源键」+「音量下键」约1秒 - 操作要点:需确保两个按键完全按下,听到快门声或看到屏幕闪动即成功
三指滑动截屏(需开启手势功能) - 进入「设置 > 快捷与辅助 > 超级截屏」 - 开启「三指上滑截屏」开关 - 使用时三指同时从屏幕底部向上快速滑动
补充说明: - 部分新款机型(如X系列)支持「区域截屏」:截屏后点击预览图选择「矩形截屏」或「趣味截屏」 - 截屏文件默认保存路径:「文件管理 > 手机存储 > Pictures > Screenshots」 - 若物理按键失灵,可通过「控制中心」的截屏按钮或「Jovi语音」喊"截屏"完成操作
vivo手机如何滚动截屏?
vivo手机滚动截屏操作步骤:
常规截屏触发方式 - 同时按住【电源键】+【音量下键】约1秒 - 三指下滑(需在设置中开启三指截屏功能)
触发滚动截屏 完成常规截屏后立即出现截屏预览浮窗 点击浮窗上的【滚动截屏】按钮(图标为向下箭头)
滚动控制 手机会自动开始页面滚动 点击屏幕可随时停止滚动 部分机型支持手动拖动右侧滚动条控制截取范围
保存与编辑 点击【保存】按钮存储长截图 截屏后可直接进行标注/裁剪等编辑
机型差异说明: - Funtouch OS 3.0以上:支持自动滚动 - 部分新款机型:截屏后需手动下滑触发滚动 - 折叠屏手机:需展开内屏使用完整功能
注意事项: - 最大支持20屏内容拼接 - 部分应用界面可能限制滚动截屏 - 建议保持手机平稳避免拼接错位
如遇异常: 1. 检查是否开启"超级截屏"功能 2. 清除"截屏"应用缓存 3. 更新系统至最新版本
vivo手机截屏后图片保存在哪里?
vivo手机截屏后图片的保存路径分为两种情况:
默认存储位置: - 文件管理器 → 内部存储/手机存储 → Pictures → Screenshots - 部分机型可能保存在:DCIM → Screenshots
快速查看方法: - 截屏后立即下拉通知栏,点击截屏预览图可直接查看 - 打开相册应用,通常会自动归类在"截屏"或"Screenshots"相册中
特殊情况处理: - 若使用第三方截图工具,保存路径以工具设置为准 - 云服务自动备份的截图可在vivo云服务"相册备份"中查找
路径修改方法: 进入「设置」→「系统管理/更多设置」→「存储」→「默认存储位置」可更改保存路径(部分机型支持)
建议定期通过文件管理器清理截图,避免占用过多存储空间。
