ps套索工具怎么抠图
使用Photoshop套索工具进行抠图需要掌握以下操作要点:
工具选择 - 标准套索工具(L):适合自由手绘选区 - 多边形套索工具:适合直线边缘物体 - 磁性套索工具:适合高对比度边缘
基本操作流程 打开图像后: - 从工具栏选择套索工具(快捷键L) - 沿目标物体边缘开始绘制选区 - 闭合选区时回到起点点击
磁性套索工具使用技巧 - 调整宽度:控制检测边缘范围(5-40px) - 边对比度:设置边缘敏感度(1%-100%) - 频率:锚点密度(0-100)
选区优化方法 - 按住Shift键可添加选区 - 按住Alt键可减去选区 - 使用"选择并遮住"功能优化边缘(Ctrl+Alt+R)
实用建议 - 对于复杂边缘,建议放大到200%-300%进行操作 - 可配合空格键临时切换为抓手工具调整视图 - 完成选区后建议羽化1-2像素使边缘更自然
输出处理 - 按Ctrl+J将选区复制到新图层 - 或添加图层蒙版保留原始图像
注意事项: - 低分辨率图像效果较差 - 毛发等复杂边缘建议配合其他工具使用 - 操作失误可按Ctrl+D取消选区重新开始
ps套索工具抠图步骤详解?
1. 准备工作
- 打开Photoshop软件
- 导入需要抠图的图片(文件 > 打开)
- 复制背景图层(Ctrl+J)
2. 套索工具选择
- 在工具栏找到套索工具组(快捷键L)
- 根据需求选择:
- 普通套索工具:自由绘制选区
- 多边形套索工具:适合直线边缘
- 磁性套索工具:自动吸附边缘
3. 开始抠图
普通套索工具
- 按住鼠标左键沿物体边缘绘制
- 闭合选区时回到起点
- 松开鼠标完成选区
多边形套索工具
- 在物体边缘点击创建锚点
- 沿边缘连续点击
- 闭合选区时点击起点或双击
磁性套索工具
- 在物体边缘点击开始
- 沿边缘移动鼠标(无需按住)
- 按Delete可删除错误锚点
- 闭合选区时点击起点或双击
4. 选区调整
- 添加选区:按住Shift键绘制
- 减去选区:按住Alt键绘制
- 羽化边缘:选择 > 修改 > 羽化(1-5像素)
- 调整边缘:选择 > 选择并遮住(可细化边缘)
5. 完成抠图
- 按Ctrl+J复制选区到新图层
- 隐藏原图层检查效果
- 保存为PNG格式保留透明背景
实用技巧
- 放大视图(Ctrl++)提高精确度
- 使用空格键临时切换为抓手工具
- 结合快速蒙版(Q键)优化选区
- 对复杂边缘可分多次选取
如何使用ps套索工具精确抠图?
PS套索工具精确抠图操作指南
1. 工具选择与基础操作 - 在工具栏选择「套索工具」(快捷键L),包含普通套索/多边形套索/磁性套索三种模式 - 普通套索:按住鼠标左键自由绘制选区,适合简单轮廓 - 多边形套索:通过点击创建直线选区,适合规则几何形状 - 磁性套索:自动吸附边缘,适合颜色对比明显的物体(建议边缘对比度>30%时使用)
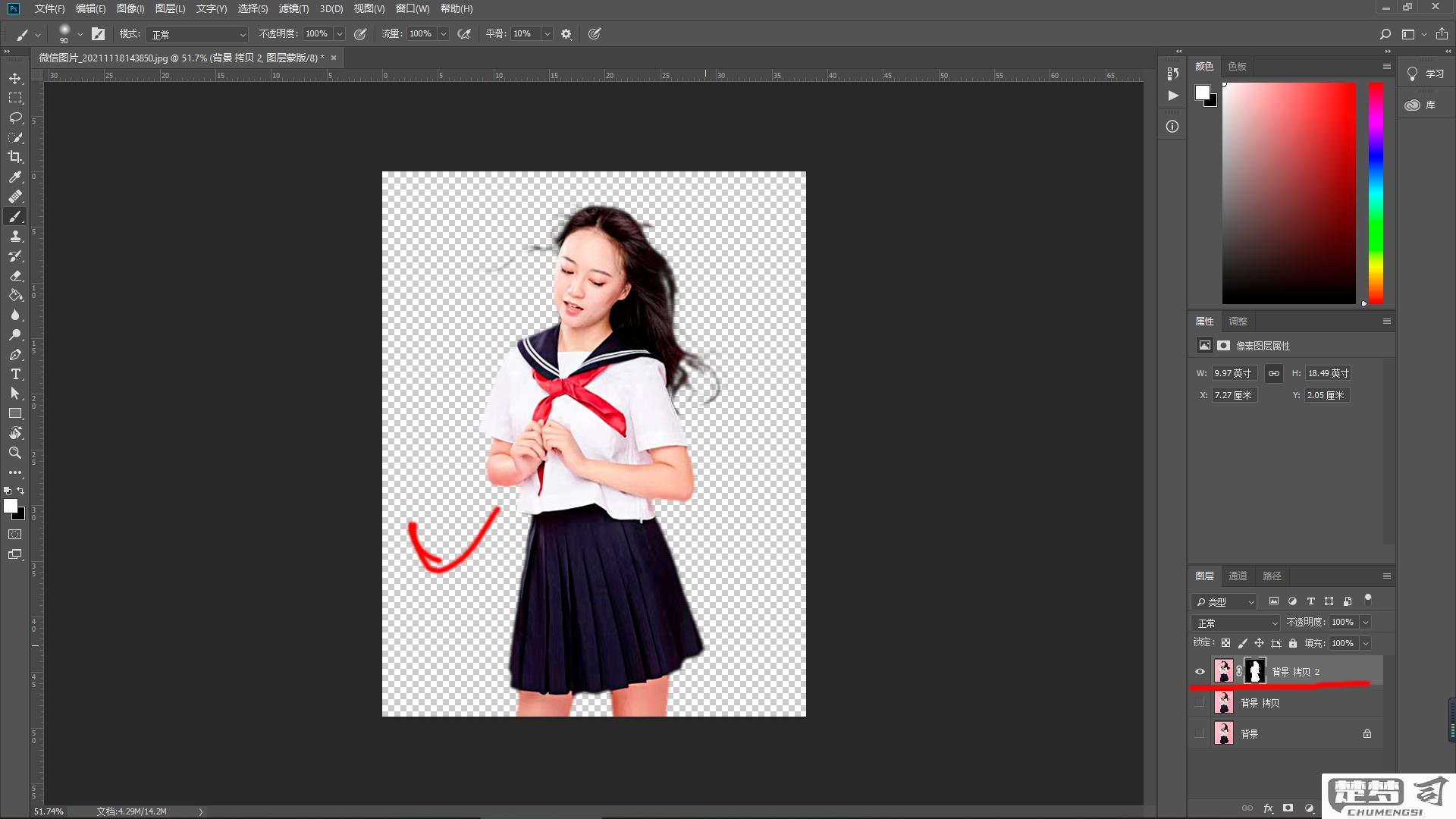
2. 进阶精度控制技巧 - 边缘优化:使用「选择并遮住」(Select and Mask)功能 - 勾选「智能半径」调整至2-5px - 使用「调整边缘画笔工具」涂抹复杂边缘(如毛发) - 输出设置为「新建带有图层蒙版的图层」 - 羽化设置:根据图像分辨率设置 - 72ppi图像:0.5-1px羽化 - 300ppi图像:2-3px羽化
3. 实用组合技 - 配合快捷键: - 按住Alt键切换添加/减去选区模式 - Shift+Backspace快速调出填充对话框 - Ctrl+J通过拷贝新建图层 - 与钢笔工具联动: - 先用套索工具做大致选区 - 右键选择「建立工作路径」(容差1.0-2.0像素) - 用钢笔工具精细调整路径后转选区
4. 常见问题解决方案 - 边缘锯齿:在「选择并遮住」中启用「净化颜色」 - 微小残留:使用「选择>修改>收缩」1像素后删除 - 半透明区域:在通道面板复制对比最强的通道,用曲线加强对比后作为选区载入
5. 专业级检查方法 - 新建纯色背景层置于下方(推荐50%灰色) - 放大至400%检查边缘过渡 - 使用「图层>修边>去边」消除1px杂边
注意事项 - 高精度抠图建议使用Wacom数位板 - 复杂图像建议分区域多次抠取 - 重要作品保留原始PSD文件与历史记录
ps套索工具抠图技巧有哪些?
PS套索工具抠图技巧详解
1. 基础操作要点 - 磁性套索工具适合边缘清晰的物体:沿物体边缘移动时自动吸附,按Alt键可切换为多边形套索临时调整 - 多边形套索适合直线边缘:连续点击形成直线选区,按住Shift键可锁定45度角 - 普通套索工具用于自由绘制:适合要求不高的粗略选区,配合手绘板使用效果更佳
2. 进阶使用技巧 - 羽化边缘:建立选区后按Shift+F6,设置2-5像素羽化值使边缘自然过渡 - 选区优化:使用"选择并遮住"(Select and Mask)调整边缘检测,特别适合毛发等复杂边缘 - 快捷键组合: - Alt+退格:填充前景色到选区 - Ctrl+J:将选区复制为新图层 - Ctrl+Shift+I:反选选区
3. 精确抠图工作流 1. 复制背景层(Ctrl+J)作为备份 2. 适当放大视图(200%-300%)进行精细选取 3. 用多边形套索勾勒主体大致轮廓 4. 换磁性套索精修曲线部分 5. 进入"选择并遮住"调整边缘平滑度 6. 输出为新建带有图层蒙版的图层
4. 常见问题处理 - 边缘锯齿:在"选择并遮住"中增加平滑值和对比度 - 遗漏部分:用套索工具按住Shift键进行选区相加 - 多选区域:用套索工具按住Alt键减选
5. 实战建议 - 复杂图像建议分多次选取 - 保存重要选区(选择 > 存储选区) - 最后用1像素羽化柔化边缘 - 配合画笔工具修饰图层蒙版完善细节
ps套索工具与快速选择工具抠图对比?
工具特性对比
套索工具组 - 包含普通套索/多边形套索/磁性套索三种模式 - 需要手动绘制选区边缘 - 对操作者手绘能力要求较高 - 适合处理边缘清晰但形状复杂的对象
快速选择工具 - 基于色彩范围自动识别选区 - 通过画笔大小控制选择范围 - 依赖图像色彩对比度 - 适合处理色彩区分明显的大面积区域
操作精度对比
边缘精度 - 套索工具(特别是磁性套索)能实现亚像素级边缘控制 - 快速选择工具边缘常有1-2像素的模糊带
细节处理 - 套索工具可精确选取单根发丝等微小细节 - 快速选择工具容易遗漏细小元素
适用场景
推荐使用套索工具的情况 - 主体与背景颜色相近 - 需要保留半透明效果(如玻璃/纱巾) - 处理复杂边缘(如树枝/毛发) - 需要做精确路径修正
推荐使用快速选择工具的情况 - 主体与背景色差明显 - 处理大面积纯色区域 - 需要快速完成初选 - 对边缘精度要求不高时
实操建议
组合使用策略: - 先用快速选择建立大体选区 - 再用套索工具进行边缘微调 - 最后用"选择并遮住"功能优化
参数设置技巧: - 磁性套索的"宽度"设为10-20px - 快速选择的"画笔硬度"保持50-70% - 两者都建议开启"增强边缘"选项
常见问题解决: - 快速选择溢出时:按住Alt键减选 - 套索误操作时:用Delete键回退节点 - 边缘生硬时:添加0.5-1px羽化
