ps修补工具怎么用
Photoshop的修补工具是处理图像瑕疵的实用功能,掌握正确方法能高效完成修图工作。
修补工具组核心功能区分 1. 污点修复画笔工具:自动采样周边像素覆盖小面积瑕疵 2. 修复画笔工具:需手动取样(Alt+点击)后修复,保持纹理质感 3. 修补工具:框选瑕疵区域拖动到采样区域完成修复
详细操作步骤(以修补工具为例) 1. 选择修补工具(J键切换) 2. 在选项栏选择「源」模式: - 正常模式:直接拖动选区到采样区 - 内容识别:自动计算周围像素 3. 圈选需要修复的区域(可调整羽化值2-5px使边缘自然) 4. 拖动选区到相似纹理区域 5. 释放鼠标自动完成混合
专业技巧 - 修复人脸时建议新建空白图层,勾选「对所有图层取样」 - 大面积修复时分多次小区域操作效果更自然 - 配合「仿制图章工具」(S键)处理复杂纹理区域 - 按Alt+[ / ]可快速调整画笔硬度
参数设置建议 - 不透明度保持100% - 硬度根据边缘清晰度调整(30-70%) - 对毛发/织物等纹理降低「扩散」数值(3-5像素)
常见问题处理 - 出现色差:改用修复画笔工具手动取样 - 边缘生硬:增加2px羽化值 - 纹理错位:改用「内容识别填充」功能
建议练习时找高清人像照片,重点处理面部斑点、皱纹等细节,观察不同工具的修复效果差异。
ps修补工具使用教程?
Photoshop修补工具使用教程分为四个核心操作步骤:
工具选择与基本设置 - 在左侧工具栏选择"修补工具"(J键切换) - 顶部选项栏设置修补模式为"内容识别"或"正常" - 勾选"透明"选项可保留纹理细节 - 样本选择建议设为"当前图层"
基础修补操作 - 按住鼠标左键圈选需要修复的区域 - 选区边缘可配合Shift/Alt键增减范围 - 拖动选区到完好的采样区域 - 松开鼠标自动完成混合计算 - 按Ctrl+D取消选区查看效果
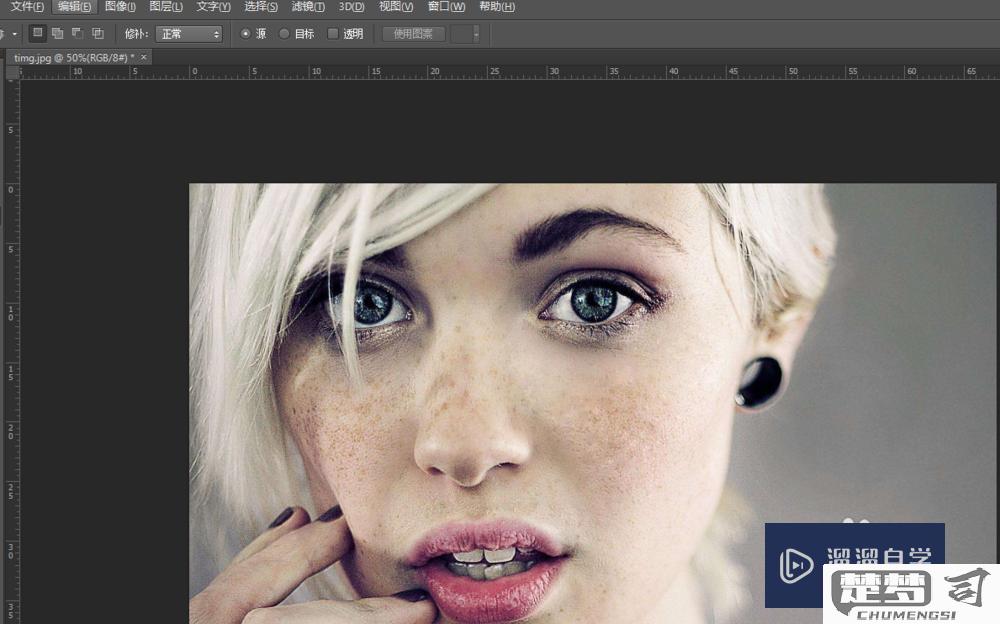
进阶使用技巧 - 大面积修复时建议分小块操作 - 纹理复杂区域可降低画笔硬度 - 配合Alt键取样可实现更精准修复 - 多次小范围修补比单次大范围效果更好 - 使用图层蒙版可保留修改灵活性
常见问题处理 - 出现色差时尝试不同采样区域 - 边缘不自然可尝试50%羽化设置 - 顽固污点可切换至仿制图章工具辅助 - 重要区域建议先复制图层再操作 - 历史记录画笔可恢复意外覆盖的部分
练习建议: - 从简单背景开始练习 - 观察采样区域的光照角度 - 尝试不同混合模式的效果 - 保存PSD文件便于反复调整
ps修补工具详细步骤?
打开Photoshop软件并导入需要编辑的图片 - 启动Photoshop CC 2023或更新版本 - 点击"文件">"打开"选择目标图片 - 或直接将图片拖入工作区
选择修补工具 - 在左侧工具栏找到"修补工具"图标(绷带形状) - 或使用快捷键J快速选择 - 如需切换修补工具类型,按住Alt键点击工具图标
设置工具参数 - 在顶部选项栏选择修补模式: • 正常:标准修补 • 内容识别:智能填充 - 设置"适应"选项为"中"以获得最佳效果 - 勾选"对所有图层取样"(多图层工作时)
创建选区 - 按住鼠标左键圈选需要修复的区域 - 保持选区略大于瑕疵范围 - 对于细小瑕疵可使用小号画笔(5-15像素)
执行修补操作 - 标准修补模式: a. 拖动选区到完好的采样区域 b. 松开鼠标自动混合 - 内容识别模式: a. 直接按Delete键 b. 在弹出对话框选择"内容识别填充"
精细调整 - 使用"仿制图章工具"(S键)处理边缘 - 通过"历史记录画笔"恢复部分原始图像 - 按Ctrl+D取消选区查看整体效果
保存结果 - 完成修补后按Ctrl+S保存PSD文件 - 导出为JPG/PNG:文件>导出>快速导出为PNG - 建议保留分层文件以便后续修改
专业技巧: • 处理人像时新建空白图层进行修补,保留原始图像 • 大面积修补建议分小块区域操作 • 按Alt+滚动鼠标可快速缩放查看细节 • 复杂背景可尝试多次采样获取最佳效果
ps修补工具常见问题解答?
基础操作类问题
修补工具无法正常使用 - 检查当前图层是否被锁定 - 确认是否选择了正确的工具(污点修复/修复画笔/修补工具) - 查看画笔硬度设置,建议保持在50-70%之间
选区边缘不自然 - 适当增加羽化值(1-3像素) - 使用Alt+[ / Alt+]调整画笔大小 - 尝试改用内容识别填充(编辑>内容识别填充)
高级技巧类问题
大面积修补出现重复纹理 1. 分小块区域逐步修补 2. 配合仿制图章工具交替使用 3. 手动添加杂色(滤镜>杂色>添加杂色)
保留原始纹理的技巧 - 降低工具不透明度至70-80% - 使用"内容识别"模式时勾选"颜色适应" - 在新建图层上操作,混合模式改为"变暗"或"变亮"
性能优化建议
处理大文件时卡顿 - 临时关闭历史记录面板 - 清理剪贴板(编辑>清理>全部) - 增加PS暂存盘空间
工具反应延迟 - 关闭GPU加速(首选项>性能) - 减少历史记录状态数量 - 重置工具预设(右键工具图标)
特殊场景解决方案
修复反光表面 - 新建50%灰图层,混合模式改为柔光 - 使用加深/减淡工具预处理 - 采样时按住Alt键选择对称区域
处理毛发边缘 - 先用快速选择工具建立粗略选区 - 进入选择并遮住面板优化边缘 - 最后使用修补工具微调
