word标尺怎么用
Word标尺功能主要用于文档排版和对齐控制,掌握以下核心操作可提升排版效率:
一、显示/隐藏标尺 - 进入「视图」选项卡 → 勾选「标尺」复选框 - 快捷方式:按Alt+V+R组合键(显示后再次操作可隐藏)
二、标尺核心区域功能 1. 水平标尺(顶部) - 左缩进控制(矩形滑块):拖动可同步调整段落首行与悬挂缩进 - 首行缩进(倒三角滑块):单独控制段落首行起始位置 - 右缩进(正三角滑块):控制段落右侧边界 - 制表位选择器:点击标尺最左侧切换不同制表符类型(左对齐/居中对齐等)
- 垂直标尺(左侧)
- 上边距控制:拖动顶部三角调整页面上边距
- 下边距控制:拖动底部三角调整页面下边距
三、实战应用技巧 - 精确调整:按住Alt键拖动滑块可显示精确数值(单位:字符/厘米) - 快速对齐:设置制表位后,按Tab键可使内容自动对齐到标尺标记位置 - 表格宽度调整:选中表格时,标尺会显示列宽标记,拖动可调整列宽 - 多栏排版:在分栏文档中,标尺会显示各栏宽度控制点
四、单位切换 右键点击标尺 → 选择「调整标尺单位」可切换为厘米/毫米/英寸等(默认以字符为单位)
注意事项 - 标尺显示受视图模式影响,Web版/阅读视图下不可用 - 文档缩放比例过小时可能无法显示精细刻度
word标尺功能详细教程?
Word标尺功能是排版布局的重要工具,掌握它能实现精准的文档控制。
一、显示/隐藏标尺 - 进入「视图」选项卡 - 勾选「标尺」复选框 - 快捷键:Alt+V→R(先按Alt+V松开再按R)
二、标尺组成解析 1. 水平标尺(顶部): - 左端三角滑块:控制段落首行缩进 - 底部矩形滑块:控制段落整体左缩进 - 右端三角滑块:控制段落右缩进 - 白色区域:页面可编辑区域 - 灰色区域:页边距范围
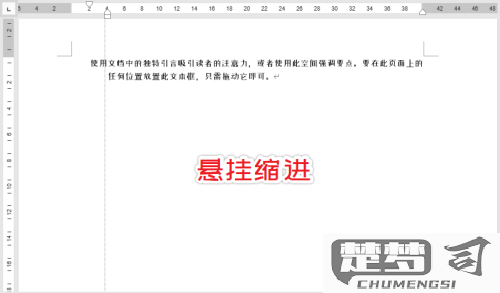
- 垂直标尺(左侧):
- 上下三角滑块:控制上下页边距
- 中部矩形滑块:调整页眉/页脚位置
三、实用操作技巧 - 精确调整缩进:按住Alt键拖动滑块显示精确数值 - 设置制表位:点击标尺左侧「制表符选择器」切换类型(左对齐/居中/右对齐/小数点对齐),然后在标尺上点击定位 - 创建悬挂缩进:拖动左缩进滑块时按住Ctrl键 - 快速调整页边距:直接拖动标尺灰色与白色交界处
四、高级应用场景 1. 多级列表对齐:通过标尺精确控制每级缩进位置 2. 表格列宽调整:选中表格后拖动标尺上的列标记 3. 图文混排定位:配合标尺确定图片/文本框的精确位置 4. 打印预览校准:标尺刻度与实际打印尺寸1:1对应(需在「文件→选项→高级」中确认显示单位为厘米)
注意事项 - 标尺单位可在「文件→选项→高级→显示」中修改为厘米/英寸/磅等 - 标尺零点可重置:双击标尺任意位置 - Web版Word无完整标尺功能 - 标尺显示精度受缩放比例影响,建议保持100%视图操作
如何在word中正确使用标尺进行排版?
在Word中使用标尺进行排版需要掌握以下核心操作:
显示标尺 - 进入「视图」选项卡 - 勾选「标尺」复选框 - 标尺会显示在文档顶部和左侧
标尺功能区域 顶部标尺分为三部分: ┌─────────┬─────────────┬─────────┐ │ 首行缩进 │ 左缩进 │ 右缩进 │ └─────────┴─────────────┴─────────┘
段落缩进设置 - 拖动「左缩进」标记(下方矩形)调整整个段落左边距 - 拖动「首行缩进」标记(上方倒三角)设置首行缩进 - 拖动「右缩进」标记(右侧正三角)调整段落右边距
制表位设置 - 点击标尺最左侧的「制表位选择器」切换类型: ┌───┬─────────────────┐ │ L │ 左对齐制表位 │ │ ┴ │ 居中对齐制表位 │ │ ┘ │ 右对齐制表位 │ │ ┴ │ 小数点对齐制表位 │ └───┴─────────────────┘ - 在标尺上单击添加制表位 - 双击制表位可精确设置位置 - 拖动制表位可调整位置 - 将制表位拖出标尺区域可删除
页边距调整 - 将鼠标移至标尺灰白交界处 - 当光标变为双向箭头时拖动 - 灰色区域表示页边距范围
垂直标尺使用 - 调整页面上边距和下边距 - 设置表格行高时作为参考
实用技巧: - 按住Alt键拖动可实现精确微调 - 双击标尺任意位置可快速打开「页面设置」对话框 - 标尺单位可在「文件→选项→高级→显示」中修改 - 在Web版Word中需使用「布局→缩进」功能替代标尺操作
注意事项: - 文档处于「Web版式」视图时标尺不可用 - 标尺显示比例会随缩放级别变化 - 表格单元格内的缩进需选中内容后调整
word标尺不显示怎么办?
解决Word标尺不显示问题的详细方法
方法1:检查视图设置 - 打开Word文档,点击顶部菜单栏的「视图」选项卡 - 在「显示」功能组中,勾选「标尺」复选框 - 若为折叠状态,点击右上角「功能区显示选项」图标,选择「显示选项卡和命令」
方法2:切换视图模式 - 标尺在「Web版式视图」和「阅读视图」下默认隐藏 - 点击底部状态栏的「页面视图」按钮(或通过「视图」选项卡切换) - 确保未处于「全屏阅读」模式(按ESC键退出)
方法3:调整显示比例 - 文档显示比例过小可能导致标尺隐藏 - 拖动右下角缩放滑块至100%或更大比例 - 或按住Ctrl键滚动鼠标滚轮调整
方法4:修复Office程序 - 打开Windows控制面板→程序和功能 - 右键点击Microsoft Office选择「更改」 - 选择「快速修复」→「修复」 - 完成后重启计算机
特殊情况处理 - 双显示器用户:尝试将Word窗口拖拽至主显示器 - 高DPI屏幕:右键Word快捷方式→属性→兼容性→更改高DPI设置→勾选「替代高DPI缩放行为」 - 加载项冲突:文件→选项→加载项→转到COM加载项,禁用所有后重启Word
验证操作 完成上述操作后,新建空白文档测试标尺显示状态。若仍不显示,可尝试重置Word设置:删除或重命名「Normal.dotm」模板文件(路径:%appdata%\Microsoft\Templates)
