wps修订模式怎么用
WPS修订模式使用指南:
开启修订模式 - 点击顶部菜单栏「审阅」选项卡 - 选择「修订」按钮(显示为红色激活状态) - 或使用快捷键 Ctrl+Shift+E(Windows)/ Command+Shift+E(Mac)
进行文档修改 - 所有增删改操作都会以不同颜色标记: - 新增内容:默认红色下划线 - 删除内容:默认红色删除线 - 格式修改:右侧显示修改批注
查看修订内容 - 通过「审阅」选项卡的「显示标记」可筛选显示: - 批注/格式/批注者等修改类型 - 不同审阅者的修改(支持多人协作)
接受或拒绝修改 - 右键单击修订内容选择「接受」或「拒绝」 - 批量操作:使用「审阅」选项卡的: - 「接受」下拉菜单(可接受当前/所有修改) - 「拒绝」下拉菜单(可拒绝当前/所有修改)
修订显示设置 - 点击「修订选项」可自定义: - 修改标记颜色(区分不同审阅者) - 批注框显示方式 - 修订内容的显示位置(行侧/内联)
打印修订文档 - 文件→打印→设置「打印标记」选项 - 可选择打印最终状态或显示修订标记
实用技巧: - 多人协作时可为不同审阅者分配不同颜色 - 关闭修订模式需再次点击「修订」按钮 - 重要文档建议先「另存为副本」再开启修订
wps修订模式的基本操作步骤?
- 打开WPS文档,点击顶部菜单栏的「审阅」选项卡
- 在审阅工具栏中找到「修订」按钮(图标显示为钢笔与纸张)
- 点击「修订」按钮开启修订模式,按钮会变为蓝色高亮状态
- 开始编辑文档时,所有修改内容都会以红色标记显示
- 删除的文字会显示为带删除线的红色文字
- 新增的文字会显示为红色下划线文本
- 格式修改会显示在右侧批注栏
- 如需查看不同版本的修订,点击「显示标记」选择显示方式
- 要接受或拒绝修改,右键点击修订内容选择相应操作
- 结束修订时再次点击「修订」按钮即可关闭该功能
如何在wps中启用和关闭修订模式?
在WPS文字中启用和关闭修订模式的操作步骤如下:
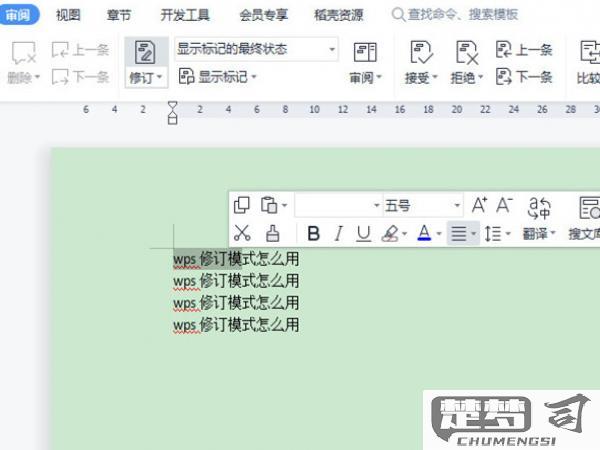
启用修订模式 1. 打开WPS文字文档 2. 点击顶部菜单栏的"审阅"选项卡 3. 在工具栏中找到"修订"按钮(图标显示为铅笔与文档) 4. 点击"修订"按钮,按钮会变为蓝色高亮状态 5. 此时所有文档修改都会以红色标记显示,并记录修改者信息
关闭修订模式 1. 保持"审阅"选项卡处于激活状态 2. 再次点击已高亮的"修订"按钮 3. 按钮恢复为灰色默认状态 4. 后续修改将不再显示修订标记
注意事项 - 使用快捷键F7可以快速切换修订模式 - 修订模式下删除的内容会显示在右侧批注栏 - 不同审阅者的修改会以不同颜色区分 - 关闭修订模式不会删除已记录的修订内容 - 如需完全清除修订记录,需使用"接受所有修订"功能
补充说明 在WPS表格和WPS演示中修订功能的入口略有不同: - WPS表格:审阅→更改→保护工作簿 - WPS演示:审阅→比较
wps修订模式与普通编辑模式的区别?
WPS修订模式与普通编辑模式在文档处理中存在本质差异:
修改痕迹显示 - 修订模式:所有修改内容(增删改)均以不同颜色和标记显示,删除内容会保留并加删除线,新增内容以下划线标注 - 普通模式:直接应用修改,不显示任何修改痕迹
协作功能 - 修订模式:支持多人协作编辑,不同审阅者的修改会以不同颜色区分,可添加批注说明 - 普通模式:无法区分不同用户的修改,多人编辑时内容会直接覆盖
接受/拒绝机制 - 修订模式:提供"接受修订"和"拒绝修订"功能,可逐条或批量处理修改建议 - 普通模式:修改即时生效,无法单独追溯或撤销特定修改
版本控制 - 修订模式:完整记录文档修改历史,可查看不同版本的修改内容 - 普通模式:仅保存最终版本,无法追溯修改过程
适用场景 - 修订模式:合同修改、论文审阅、多人协作等需要留痕的场景 - 普通模式:个人写作、无需追踪修改记录的日常文档处理
实操建议: - 进入修订模式:审阅 → 修订(或Ctrl+Shift+E) - 修改者信息设置:文件 → 选项 → 用户信息 - 批量接受修订:审阅 → 接受 → 接受所有修订 - 显示/隐藏修订:审阅 → 显示标记 → 选择需要显示的修订类型
wps修订模式下如何接受或拒绝修改?
在WPS文字处理软件的修订模式下处理修改建议的操作步骤如下:
进入修订模式
打开文档后点击顶部菜单栏「审阅」→「修订」按钮,确保修订功能已激活(按钮显示为高亮状态)。定位修改内容
文档中所有修改会以红色标记显示: - 删除内容:显示为带删除线的红色文字 - 新增内容:显示为红色下划线文字 - 格式修改:在右侧标记栏显示处理单个修改项
- 右键点击红色标记的修改内容 - 选择「接受修订」或「拒绝修订」完成当前修改项处理批量处理修改项
在「审阅」选项卡中找到: - 「接受」按钮:可接受当前修改/接受所有显示的修改/接受整个文档的所有修改 - 「拒绝」按钮:可拒绝当前修改/拒绝所有显示的修改/拒绝整个文档的所有修改查看修改记录
点击「审阅」→「显示标记」可筛选特定类型的修改(如批注/格式/插入删除等)。最终确认
处理完全部修改后,再次点击「修订」按钮退出修订模式,此时所有接受的修改将转为正常文本显示。
注意事项: - 处理前建议先「另存为」副本保留原始文件 - 批量接受前可使用「审阅」→「显示标记」→「审阅人」筛选特定人员的修改 - 格式修改需在「显示标记」中勾选「格式」才能显示
