怎么抠图到另一张照片
抠图并合成到另一张照片需要专业工具和精准操作,以下是详细步骤:
工具准备 - 专业软件推荐:Photoshop(功能最全)、GIMP(免费替代)、在线工具remove.bg(适合简单背景) - 基础素材要求:主体图片建议使用纯色背景或高对比度场景,目标背景图分辨率需匹配
详细操作流程(以Photoshop为例) 1. 主体提取 - 打开主体图片→选择「快速选择工具」或「钢笔工具」 - 对边缘复杂区域:使用「选择并遮住」调整边缘半径(0.5-2px) - 输出设置为「新建带有图层蒙版的图层」
精细化处理 - 按住Alt键点击蒙版进入蒙版编辑模式 - 用黑色画笔擦除多余部分,白色画笔恢复遗漏区域 - 对半透明物体(如头发丝)使用「细化边缘画笔」
背景合成 - 拖拽抠好的图层到目标背景文件 - 快捷键Ctrl+T进入自由变换,调整大小/角度 - 混合模式选择「正常」,不透明度保持100%
光影融合 - 新建曲线调整图层剪贴到主体 - 取样背景明暗度调整主体色调 - 使用「匹配颜色」功能(图像→调整→匹配颜色)
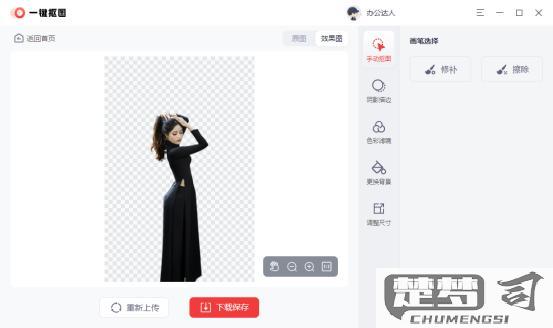
进阶技巧 - 阴影制作:新建图层→用柔边黑色画笔绘制→高斯模糊3-5px→降低不透明度至30% - 反光处理:在主体边缘添加1px白色描边(图层样式→外发光) - 透视校正:使用「变形」模式(Ctrl+T后右键选择)匹配背景透视
常见问题解决 - 边缘白边:图层→修边→移去白色杂边 - 色彩不匹配:添加照片滤镜调整图层 - 分辨率差异:先统一两张图的DPI(图像→图像大小)
建议保存为PSD格式保留图层,最终导出时选择PNG-24保留透明通道。对于批量处理,可录制动作或使用Bridge的「图像处理器」。
怎么抠图到另一张照片的详细步骤?
准备工作
- 安装图像处理软件(推荐Photoshop、GIMP或在线工具Remove.bg)
- 准备两张图片:需要抠出的主体图(前景图)和背景图
详细操作步骤(以Photoshop为例)
第一步:打开并选择主体
- 在Photoshop中打开前景图
- 使用"快速选择工具"或"钢笔工具"精确选中要抠出的主体
- 点击"选择并遮住"进行边缘优化
- 调整边缘检测、平滑度和移动边缘参数
- 输出为"新建带有图层蒙版的图层"
第二步:处理背景图
- 打开背景图片
- 根据前景主体大小调整画布尺寸(图像 > 画布大小)
- 将抠好的主体图层拖拽到背景图中
第三步:调整合成效果
- 使用"自由变换"(Ctrl+T)调整主体大小和位置
- 添加阴影效果(图层样式 > 投影)
- 调整色彩平衡使主体与背景色调协调
- 使用模糊工具处理边缘过渡
第四步:最终输出
- 合并可见图层(Shift+Ctrl+E)
- 保存为所需格式(建议PNG保留透明背景)
手机端替代方案
- 使用PicsArt或Snapseed应用
- 选择"添加照片"功能
- 使用"剪影"工具手动描绘主体轮廓
- 调整透明度使合成更自然
注意事项
- 抠图时放大图片处理细节部分
- 复杂边缘(如头发丝)建议使用通道抠图
- 保持主体和背景的光源方向一致
- 分辨率不同的图片需先统一尺寸
抠图到另一张照片的软件推荐?
推荐几款专业且易用的抠图合成软件:
1. Adobe Photoshop - 专业级图像处理工具,提供多种抠图方式 - 钢笔工具适合精确抠取复杂边缘 - 快速选择工具和魔棒工具适合简单背景 - 支持图层蒙版实现非破坏性编辑 - 最新版本提供AI智能选择功能
2. GIMP(免费开源) - 功能类似Photoshop的免费替代品 - 提供前景选择工具和路径工具 - 支持插件扩展功能 - 跨平台支持Windows/Mac/Linux
3. Pixelmator Pro(Mac专属) - 搭载ML智能抠图技术 - 一键移除背景功能 - 直观的图层合成界面 - 支持实时预览效果
4. Fotor在线编辑器 - 无需安装的网页版工具 - AI自动抠图功能 - 简单拖拽即可完成合成 - 适合快速处理需求
5. Remove.bg(在线工具) - 专注人像抠图的专业工具 - 完全自动化处理 - 支持高清图片下载 - 提供API接口
操作建议: 1. 准备两张分辨率相近的图片 2. 先对主体进行精确抠图 3. 调整边缘羽化值(建议1-3像素) 4. 合成时注意光影一致性 5. 最后统一色调和对比度
进阶技巧: - 使用图层混合模式增强融合效果 - 添加投影增加真实感 - 通过色彩平衡匹配环境色 - 对边缘进行手动修饰
抠图到另一张照片的常见问题及解决方法?
边缘不自然问题
- 锯齿边缘:使用羽化工具柔化边缘(推荐1-3像素羽化值)
- 硬边过渡:尝试"调整边缘"工具中的"智能半径"功能
- 毛发细节丢失:在PS中使用"选择并遮住"工作区,用边缘画笔工具修复
颜色不匹配问题
- 使用"匹配颜色"功能(图像>调整>匹配颜色)
- 手动调整色相/饱和度(Ctrl+U)
- 添加照片滤镜调整层统一色调
透视不符问题
- 使用自由变换(Ctrl+T)时按住Ctrl键拖动角点
- 应用透视变形(编辑>变换>透视)
- 考虑光源方向,添加投影效果
分辨率差异问题
- 统一图像分辨率(图像>图像大小)
- 智能对象转换保护画质
- 避免过度放大低分辨率素材
常用工具技巧
- 钢笔工具:适合清晰边缘物体(建议路径转为选区时加0.5px羽化)
- 快速选择工具:配合"选择主体"功能使用
- 通道抠图:适合半透明物体(婚纱/玻璃等)
- 图层蒙版:非破坏性编辑的最佳实践
专业工作流程建议
- 始终在原始图像上创建副本层
- 使用16位/通道模式保留更多色彩信息
- 保存PSD文件保留所有编辑图层
- 输出前在不同设备上检查效果
进阶技巧
- 混合模式(如正片叠底/滤色)解决明暗不匹配
- 添加环境光反射增强真实感
- 使用模糊画廊匹配景深效果
- 通过色彩查找表(LUT)统一色调
