wps怎么做折线图
在WPS表格中制作折线图的详细步骤:
准备数据 - 将需要制作折线图的数据整理成表格形式 - 确保数据排列规范,通常第一列为横坐标数据,其他列为纵坐标数据
插入图表 - 选中需要制作图表的数据区域 - 点击顶部菜单栏的"插入"选项卡 - 在图表组中选择"折线图"图标 - 从下拉菜单中选择合适的折线图类型(普通折线图/堆积折线图/百分比堆积折线图)
调整图表元素 - 双击图表标题可修改文字内容 - 右键点击图表选择"添加数据标签"可显示具体数值 - 通过右侧的"图表元素"按钮可添加/删除图例、网格线等 - 使用"图表样式"按钮可快速更改图表配色方案
详细设置 - 双击坐标轴可设置刻度范围和单位 - 右键点击数据系列可设置线条颜色和粗细 - 在"图表工具"选项卡中可调整图表大小和位置 - 通过"选择数据"功能可修改数据源范围
保存图表 - 图表会自动嵌入当前工作表 - 右键点击图表选择"另存为图片"可单独保存图表 - 图表会随WPS文档一起保存
注意事项: - 数据区域不要包含空行或空列 - 分类轴标签建议使用文本格式 - 数据量较大时可考虑简化显示 - 可通过"图表工具"中的"设计"选项卡恢复默认设置
wps怎么做折线图详细步骤?
打开WPS表格,确保数据已正确录入 - 将需要制作折线图的数据整理成表格形式 - 确保数据包含类别标签和数值
选中需要制作折线图的数据区域 - 用鼠标拖动选择包含所有数据的单元格 - 包括行标题和列标题
点击顶部菜单栏的"插入"选项卡 - 在图表组中找到"折线图"图标 - 点击下拉箭头查看所有折线图类型
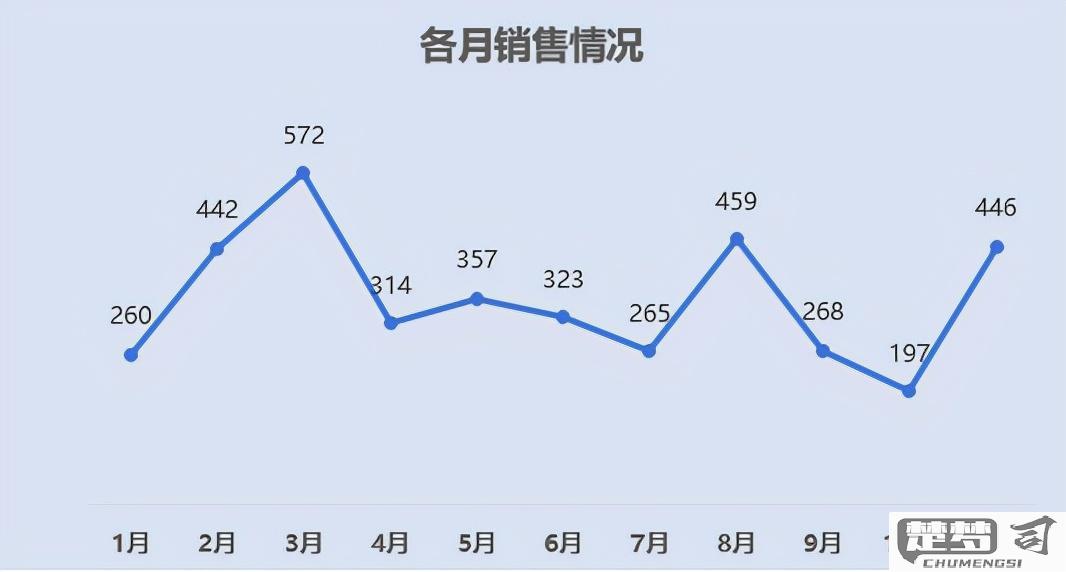
选择合适的折线图类型 - 普通折线图:显示数据随时间的变化趋势 - 带数据标记的折线图:在数据点上显示标记 - 堆积折线图:显示各部分占总体的变化
调整图表元素 - 右键点击图表区域选择"图表元素" - 可添加/删除标题、图例、数据标签等 - 双击各元素可进行详细格式设置
修改图表样式 - 点击图表右上角的"画笔"图标 - 选择预设的颜色和样式方案 - 或手动设置各部分的颜色和效果
调整坐标轴格式 - 右键点击坐标轴选择"设置坐标轴格式" - 可修改刻度值、显示单位等参数 - 设置合适的最大值和最小值
保存图表 - 图表会自动嵌入当前工作表 - 右键点击图表选择"另存为图片"可单独保存 - 图表会随WPS文档一起保存
补充说明: - 数据更新时图表会自动刷新 - 按住Alt键可精确调整图表位置 - 双击图表标题可修改文字内容
wps折线图数据怎么选择?
在WPS表格中选择折线图数据的操作流程如下:
数据准备阶段 - 确保数据区域连续且完整,包含表头和数据内容 - 检查数据格式是否正确(日期列为日期格式,数值列为常规或数值格式)
基础选择方法 - 鼠标拖选法:直接拖动鼠标框选需要制作折线图的数据区域(含表头) - 快捷键法:选中起始单元格后按住Shift键选择结束单元格
多系列数据选择技巧 - 非连续区域选择:按住Ctrl键同时选择多个不连续区域 - 跨行列选择:先选择主要数据列,再按住Ctrl键添加其他辅助列
数据调整方法 - 图表创建后修改:右键点击图表→选择数据→重新框选数据区域 - 行列切换:在"选择数据源"对话框中点击"切换行/列"按钮
动态数据选择(进阶) - 定义名称法:通过"公式→定义名称"创建动态数据范围 - 表格转换法:将数据区域转为智能表格(Ctrl+T)实现自动扩展
注意事项: - 日期数据建议放在最左侧列 - 缺失值建议用#N/A代替空白单元格 - 数据量较大时可先对数据进行透视汇总
wps折线图样式怎么调整?
在WPS中调整折线图样式可以通过以下步骤实现:
选择图表元素 - 单击需要修改的折线图,图表四周会出现8个控制点 - 右键点击折线图中的数据线,选择"设置数据系列格式"
调整线条样式 - 在右侧打开的属性面板中,找到"线条"选项 - 修改线条颜色:点击"颜色"下拉菜单选择新颜色 - 调整线条宽度:在"宽度"输入框中输入0.5-3磅的值 - 更改线型:可选择实线、虚线或自定义虚线样式
修改数据标记 - 展开"标记"选项 - 设置标记类型:圆形、方形、三角形等共12种可选 - 调整标记大小:输入4-20之间的数值 - 自定义标记填充色和边框色
添加效果 - 在"效果"选项中可添加阴影、发光等视觉效果 - 调整透明度:拖动滑块设置0%-100%的透明度
高级设置 - 平滑线:勾选"平滑线"可使折线变为曲线 - 数据标签:右键点击数据点选择"添加数据标签" - 坐标轴格式:双击坐标轴可调整刻度值和显示格式
快速样式应用 - 选中图表后,顶部会出现"图表工具"菜单 - 在"图表样式"组中选择预设的样式模板 - 点击"更改颜色"可快速切换配色方案
注意事项: - 按住Ctrl键可同时选中多个数据系列批量修改 - 修改后建议点击"设为默认样式"保存当前设置 - 在"图表元素"下拉菜单中可快速定位特定元素
