wps怎么画流程图
在WPS中绘制流程图的详细步骤:
打开WPS软件 - 启动WPS Office - 点击顶部菜单栏"新建"按钮 - 选择"流程图"选项
使用基础图形 - 左侧工具栏选择"流程图"分类 - 拖动所需图形(如矩形/菱形/圆形)到画布 - 双击图形可添加文字
连接图形 - 选中图形后会出现蓝色连接点 - 将鼠标悬停在连接点上会出现箭头 - 拖动箭头到目标图形的连接点
调整样式 - 右击图形选择"格式设置" - 可修改填充颜色/线条样式/文字格式 - 通过顶部工具栏调整对齐方式
保存导出 - 点击左上角"文件"-"保存" - 支持保存为.wdf格式(WPS专用) - 也可导出为图片/PDF格式
实用技巧: - 按住Ctrl键可多选图形 - 使用F4键重复上一步操作 - 网格线辅助对齐(视图-网格线) - 组合图形(Ctrl+G)方便整体移动
wps画流程图的具体步骤是什么?
打开WPS文档,点击顶部菜单栏的「插入」选项,在下拉菜单中选择「流程图」功能。系统会弹出流程图绘制界面,左侧提供多种图形元素库,包括开始/结束框、处理框、判断框等基础图形。
在画布上拖拽需要的图形元素进行布局,双击图形可编辑文字内容。通过点击图形边缘的蓝色锚点并拖动,可以快速创建连接线。选中连接线后,可在右侧属性面板调整线条样式和箭头方向。
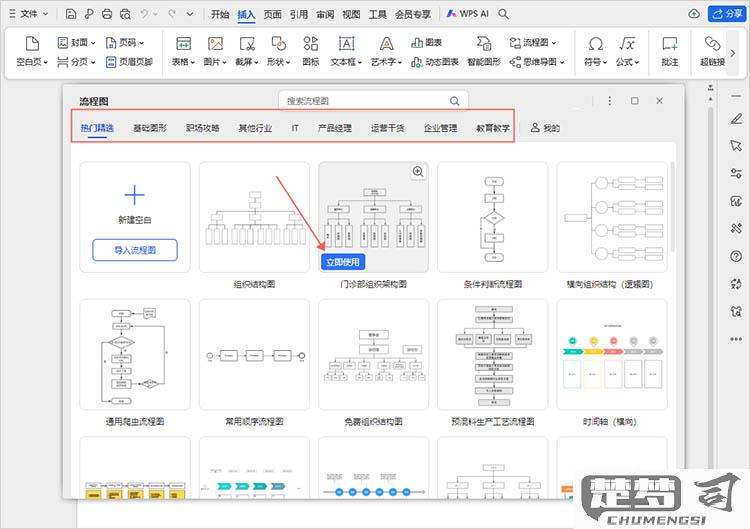
使用顶部工具栏的「对齐」功能保持图形间距均匀,配合「组合」功能将相关图形编组。完成绘制后点击右上角「导出」按钮,支持保存为图片或PDF格式。建议在复杂流程图中使用「图层管理」功能区分不同环节。
高频操作快捷键备忘: - Ctrl+鼠标滚轮:缩放画布 - Ctrl+G:快速编组 - F2:编辑选中图形文本 - Delete键:删除选中元素
wps画流程图需要哪些工具或插件?
WPS画流程图主要依赖内置功能和少量外部资源,以下是具体工具与操作方法:
WPS内置流程图工具 - 位置:WPS文字/演示→插入→流程图 - 特点:包含基础图形库(28种图形模板)、连接线工具、文本编辑框 - 进阶功能: 按住Ctrl+拖动可快速复制图形 右键点击连接线可添加/删除转折点 * 格式刷可统一图形样式
Visio兼容模式 - 支持直接打开.vsdx格式文件 - 导出时可选择保留Visio图层结构
插件增强方案 - ProcessOn插件(需单独安装): 300+行业模板库 支持多人协作编辑 安装路径:ProcessOn官网下载→WPS插件版 - 墨刀插件(UI流程图专用): 内置移动端组件库 * 支持交互原型演示
素材扩展包 - 官方资源站提供: 医疗专用符号包(含ISO标准图标) 电路图元件包 * 下载方式:WPS会员中心→资源广场→流程图分类
键盘快捷键组合 - Tab:快速切换图形焦点 - Ctrl+方向键:微调图形位置 - F4:重复上一步操作
建议操作流程: 1. 先用铅笔工具手绘草图 2. 插入基础框架图形 3. 使用对齐线(粉色参考线)排版 4. 最后统一调整配色方案 5. 导出时选择PDF可保留矢量格式
常见问题处理: - 连接线错位:右键→锁定连接点 - 文字溢出:右键→自动调整文本大小 - 跨页流程图:使用"主控文档"功能分段制作
wps画流程图的高级技巧有哪些?
在WPS中绘制专业流程图时掌握以下高级技巧能显著提升效率与呈现效果:
1. 智能图形库的深度应用 - 调用WPS内置的200+专业图形模板(路径:插入→智能图形→流程图分类) - 自定义模板保存:将调整好的流程图右键另存为"我的模板",支持云端同步 - 组合图形技巧:按住Ctrl多选图形→右键"组合",实现整体移动/缩放
2. 精准对齐与分布控制 - 开启智能参考线(视图→勾选"参考线") - 使用F4键重复上一步操作(如等距复制图形) - 网格对齐:设置5px网格间距(页面布局→对齐→网格设置)
3. 样式批量处理技巧 - 格式刷增强用法:双击格式刷可连续应用样式 - 主题色系管理:设计→颜色→自定义色板(建议使用HSL色彩模式) - 线条优化:流程线选择"弹性连接线"避免断连
4. 交互功能进阶 - 添加超链接:右键图形→超链接(可跳转文档/网页) - 注释系统:使用"标注"形状+悬浮文字说明 - 版本对比:文件→历史版本(自动保存各阶段草图)
5. 输出优化方案 - 矢量导出:文件→另存为→EMF格式(可无损放大) - 打印预览:设置"适应页面宽度"比例(建议85%-90%缩放) - 协同标注:审阅→批注功能实现多人修改跟踪
6. 键盘快捷操作 - Ctrl+方向键:微调图形位置(1px单位) - Shift+拖动:锁定纵横比缩放 - Alt+Enter:快速调出形状属性窗格
建议搭配WPS的"流程图思维导图"插件使用,可实现流程图与思维导图的双向转换(插件市场免费下载)。对于复杂流程,可先用手绘草图拍照插入为底图参照描摹。
