苹果手机怎么换壁纸
- 打开苹果手机主屏幕,找到并点击「设置」应用图标
- 在设置菜单中向下滑动,选择「墙纸」选项(iOS 16及更新版本显示为「墙纸」,旧版本可能显示为「墙纸与亮度」)
- 点击「添加新墙纸」按钮(iOS 16+)或直接选择「选择新墙纸」(旧版本)
- 系统会提供三个主要来源:
- 动态墙纸:苹果官方提供的动态效果壁纸
- 静态墙纸:系统内置的高清图片
- 照片:从相册中选择个人照片
- 若选择系统壁纸:
- 左右滑动预览不同壁纸
- 点击「设定」按钮
- 若选择相册照片:
- 进入照片图库选择具体照片
- 双指开合调整照片显示范围
- 点击「完成」确认选择
- 系统会询问设定范围:
- 「设定锁定屏幕」:仅修改锁屏壁纸
- 「设定主屏幕」:仅修改主屏幕壁纸
- 「同时设定」:修改两者为同一张壁纸
- 在iOS 16及以上版本:
- 可以长按锁屏进入编辑模式
- 点击右下角「+」号添加多组壁纸
- 支持为不同专注模式设置专属壁纸
- 完成设置后按Home键或上滑返回即可查看效果
注意事项: - 主屏幕壁纸会自动叠加毛玻璃效果 - 动态壁纸需要长按屏幕才能显示动画效果 - 建议选择高分辨率图片(至少1125×2436像素) - 在「设置」>「辅助功能」>「显示与文字大小」中可以关闭壁纸的视差效果
苹果手机换壁纸的详细步骤?
- 打开iPhone主屏幕,找到并点击「设置」应用图标
- 在设置菜单中向下滑动,选择「墙纸」选项(iOS 16及以上版本)或「墙纸与亮度」(旧版本iOS)
- 点击「添加新墙纸」按钮(iOS 16+)或直接选择「选取新墙纸」
- 系统会提供三个图片来源选项:
- 动态墙纸:苹果提供的动态效果壁纸
- 静态墙纸:系统内置的静态图片
- 照片:从相册中选择自定义图片
- 若选择相册照片:
- 进入照片应用界面后,找到目标相册
- 点击选择具体照片
- 双指开合可调整图片显示区域
- 预览界面可进行以下设置:
- 开启/关闭「视角缩放」功能(让壁纸随手机倾斜产生动态效果)
- 选择「设定」按钮确定应用范围
- 最后选择应用位置:
- 设定锁定屏幕(息屏显示)
- 设定主屏幕(桌面显示)
- 同时设定两者
注意事项: - iOS 16及以上版本支持为锁屏和主屏幕分别设置不同壁纸 - 动态壁纸会略微增加耗电量 - 建议选择高分辨率图片(至少与手机屏幕分辨率匹配)以避免模糊 - 部分系统壁纸会根据深色/浅色模式自动切换
如何在苹果手机上设置动态壁纸?
在苹果手机上设置动态壁纸的完整步骤:
进入壁纸设置界面 - 打开「设置」应用 - 向下滑动选择「墙纸」 - 点击「添加新墙纸」
选择动态壁纸源 - 在「建议照片」下方选择「动态壁纸」 - 系统提供多种苹果原生动态壁纸选项 - 左右滑动可预览不同动态效果
自定义设置(可选) - 点击屏幕可预览全屏动态效果 - 部分壁纸支持颜色调整(点击颜色圆圈) - 3D Touch机型用力按压可预览动态效果
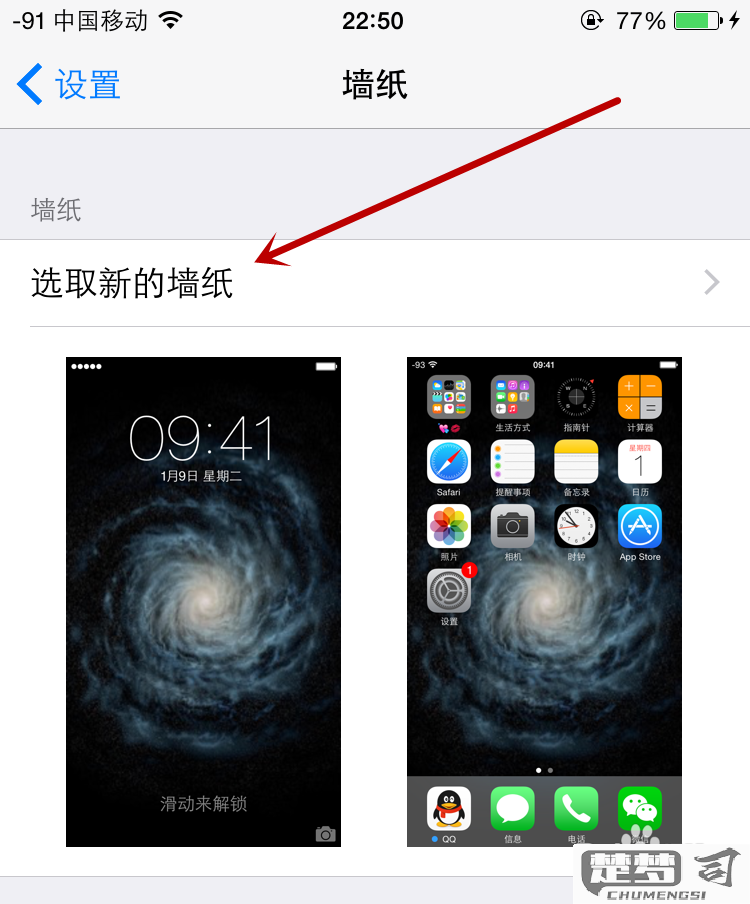
设定壁纸 - 点击「设定」按钮 - 选择设定为主屏幕/锁定屏幕或同时设定 - 确认「设定锁定屏幕」或「设定主屏幕」
查看效果 - 返回主屏幕查看动态效果 - 锁定屏幕时动态效果会自动播放
注意事项: - 动态壁纸仅在锁定屏幕时显示动画效果 - 主屏幕会显示静态画面 - 较旧机型可能不支持所有动态效果 - 动态壁纸会略微增加电量消耗 - 确保iOS系统版本在11.0以上
进阶技巧: - 通过「快捷指令」创建自动化更换动态壁纸 - 使用「实况照片」创建自定义动态壁纸(需iOS 16+) - 在「照片」应用中选择实况照片设为壁纸时启用动态效果
苹果手机换壁纸后如何调整图标布局?
在苹果手机上更换壁纸后,若需要调整图标布局,可以按照以下步骤操作:
进入编辑模式 - 长按主屏幕任意空白区域,直到所有图标开始抖动并出现左上角减号标志
调整单个图标位置 - 直接拖动需要移动的图标到目标位置 - 当靠近其他图标或屏幕边缘时会自动吸附对齐
创建文件夹 - 将一个图标拖动到另一个图标上方可创建文件夹 - 点击文件夹名称可进行重命名
跨页面移动 - 将图标拖到屏幕边缘并保持1秒,可移动到相邻页面 - 继续拖动到更远的边缘可跳转到后续页面
使用Dock栏 - 最多可将4个常用应用固定在屏幕底部的Dock栏 - 拖动图标到Dock区域即可添加
删除应用 - 点击图标左上角的减号可移除应用(不会卸载) - 系统自带应用无法删除
完成调整 - 点击屏幕空白处或按Home键(有Home键机型)退出编辑模式 - 全面屏机型需点击右上角"完成"
注意事项: - iOS14及以上版本支持将小组件添加到主屏幕 - 部分系统应用无法被删除或移动 - 深色壁纸可能影响图标文字辨识度,建议适当调整
