
键盘快捷键怎么设置?Windows和Mac系统及Photoshop详细指南
本文提供了Windows和Mac操作系统以及Photoshop软件中设置键盘快捷键的详细步骤和技巧。无论是系统全局快捷键还是应用专属快捷键,都能通过本指南轻松设置。还包括高级设置技巧和注意事项,帮助用...

excel怎么截图?Excel截图快捷键及保存为图片方法全解析
本文详细介绍了在Excel中进行截图的多种方法,包括使用键盘快捷键、Excel内置截图工具、Windows系统截图功能以及第三方软件截图技巧。同时,解答了如何将Excel中的表格或图表保存为图片文件,...

excel快速删除多余空白行
Excel快速删除多余空白行的方法非常简单,用户可以通过以下步骤快速实现:选中需要处理的区域,按下“F5”键,打开“定位”对话框,点击“特殊”按钮,选择“空值”,点击“确定”。所有空白行将被选中,用户...
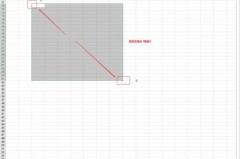
excel快速选定大面积区域
Excel快速选定大面积区域可以通过鼠标拖动、快捷键或使用名称框等多种方式实现。最常用的方法是点击并按住鼠标左键,从起始单元格拖动到目标单元格,这样可以迅速选定需要的区域。对于较大的区域,建议使用键盘...

电脑快捷键怎么截图?Windows和macOS截图方法全解析
本文详细介绍了Windows和macOS系统下使用快捷键进行截图的各种方法,包括全屏截图、当前窗口截图、自定义区域截图等,以及如何将截图保存到剪贴板或指定文件夹。无论你是需要快速捕捉屏幕信息,还是希望...

Excel行高设置快捷键
Excel行高设置快捷键是“Alt+H+O+H”。使用此快捷键可以快速打开行高设置对话框,允许用户迅速调整选定行的高度。这一功能对于需要频繁调整行高于数据清晰展示的用户尤为重要。通过此快捷...
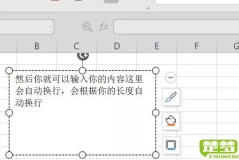
excel表格自动换行快捷键是什么
Excel表格自动换行的快捷键是:Alt+Enter。这个快捷键可以在单元格内快速插入换行符,使得在单元格内输入多行文本成为。使用此功能时,只需在需要换行的位置按下这两个键,即可实现文本的分行显示...

excel全部取消隐藏快捷键
Excel全部取消隐藏快捷键是Ctrl+Shift+9。这个快捷键用于快速取消隐藏已隐藏的行,尤其在处理大量数据时非常实用。通过使用此快捷键,用户可以在不使用鼠标的情况下,迅速恢复所有被隐藏的...

excel表格换行的快捷键
Excel表格换行的快捷键是Alt+Enter。这个快捷键可以让用户在单元格内实现换行,使得在编辑较长文本时更为方便。使用这个快捷键时,用户只需在需要换行的地方按下Alt键的按下Enter键,就可...
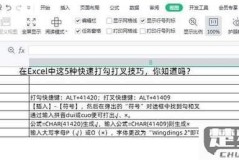
excel里打勾快捷键
Excel里打勾的快捷键是“Alt+Shift+K”,这个组合键允许用户在单元格中快速插入一个打勾符号(✔️),极大地提升了工作效率。使用此快捷键时,用户只需选择目标单元格,按下这几个键,就可...
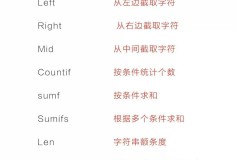
excel取消隐藏快捷键
Excel取消隐藏快捷键是Ctrl+Shift+9。使用此快捷键可以快速取消隐藏在Excel工作表中的行。对于列,则可以使用Ctrl+Shift+0。通过这些快捷键,用户可以高效地管理...
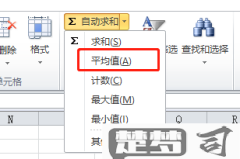
excel平均值的快捷键
1.Excel平均值的快捷键是Alt+=。当你在Excel中选择一组数据后,按下这个组合键,程序会自动插入该数据的平均值公式(AVERAGE),并在目标单元格中显示结果。这个功能非常实用,尤其...
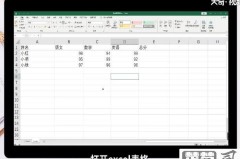
Excel自动求和快捷键
Excel自动求和快捷键是使用Excel进行数据分析时非常实用的功能。其快捷键是“Alt+=”,可以快速对选定区域内的数值进行求和。使用这个快捷键时,用户只需选择需要求和的单元格下方或右侧的单元格...

excel换行的快捷键
1.Excel换行的快捷键是Alt+Enter。在Excel中,当你希望在同一个单元格内进行换行时,可以使用这个快捷键。按下Alt键的再按Enter键,可以让光标在当前单元格中换到下一...
