Excel里打勾的快捷键是“Alt + Shift + K”,这个组合键允许用户在单元格中快速插入一个打勾符号(✔️),极大地提升了工作效率。使用此快捷键时,用户只需选择目标单元格,按下这几个键,就可以轻松地在项目清单、任务表或其他需要标记完成的文档中插入打勾符号。这个方式特别适合那些需要频繁记录任务完成状态的用户,避免了手动输入或复制粘贴的繁琐过程。
一、快捷键的基本使用
在Excel中使用“Alt + Shift + K”快捷键前,确保光标已定位于目标单元格。若该快捷键未能生效,是因为键盘设置或Excel版本问题。用户可以通过“插入”菜单中的符号功能,查找并自定义其他快捷键来实现类似功能。了解如何在Excel中设置自定义快捷键也能提高工作效率。
二、打勾符号的其他输入方式
除了快捷键,Excel还提供了其他输入打勾符号的方法。用户可以从“插入”菜单中的“符号”选项中手动选择打勾符号。通过选择“字体”下拉菜单中的“Wingdings”字体,用户可以找到多种样式的打勾符号,并插入到所需单元格中。这种方式虽然相对慢一些,但在特定情况下也非常实用。
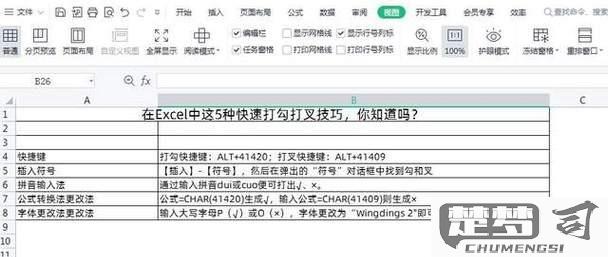
三、打勾符号的应用场景
打勾符号在Excel中的应用场景非常广泛,尤其在任务管理、项目进度追踪和数据整理等方面。项目经理可以使用打勾符号来标记已完成的任务,方便团队成员快速了解工作进展。打勾符号也可用于表格中的条件格式设置,帮助用户直观地识别已经完成的任务与未完成的任务。
相关问答FAQs
Q1: “Alt + Shift + K”快捷键无法使用,我该怎么办?
A1: 检查键盘设置,确保没有其他程序占用该快捷键。尝试重启Excel或计算机,系统的更新和重启能够解决问题。用户可以在Excel中手动插入打勾符号,作为替代方案。
Q2: 打勾符号可以进行格式化吗?
A2: 打勾符号可以像其他文本一样进行格式化。用户可以改变其字体、大小、颜色等,更加突出显示。通过使用条件格式,用户还可以单元格的内容自动改变打勾符号的样式,这在数据分析中尤为有用。
Q3: 打勾符号在数据分析中有什么特殊用途?
A3: 在数据分析中,打勾符号常用于表示完成状态、合格标准或审核结果。通过结合数据透视表和条件格式,用户可以快速筛选和分析已完成和待完成的任务,提高决策效率。
