excel怎么打勾
在Excel中插入打勾符号的几种实用方法:
使用符号功能 - 点击目标单元格 - 选择「插入」选项卡 →「符号」 - 在符号对话框中将字体改为「Wingdings 2」 - 选择字符代码163对应的√符号(显示为打勾方框)
快捷键输入 - 按住Alt键 - 在小键盘依次输入9745(松开Alt键后显示为☑) - 或输入41420显示为✓
自定义格式 - 选中需要打勾的单元格区域 - 右键选择「设置单元格格式」 - 在「数字」选项卡选择「自定义」 - 输入格式代码:[=1]"✓";[=0]"" - 输入1显示打勾,0则不显示
数据验证法 - 选择数据区域 - 点击「数据」→「数据验证」 - 允许条件选择「序列」 - 来源输入:✓,✗ - 可在单元格下拉选择打勾符号
条件格式图标集 - 选中数据区域 - 点击「开始」→「条件格式」→「图标集」 - 选择带勾选的图标样式 - 设置数值条件(如>=1显示打勾)
实际应用建议: - 需要打印文档时建议使用Wingdings字体符号 - 需要交互操作时推荐数据验证方法 - 批量处理数据适合用条件格式 - 特殊符号✓适合电子表格展示
excel怎么打勾的快捷键?
在Excel中插入勾选框或打勾符号的常用方法如下:
方法一:使用快捷键插入符号
1. 选中需要插入勾的单元格
2. 按Alt+0252(小键盘数字)插入"ü"字符
3. 将字体改为"Wingdings 2",该字符会变成勾选符号(√)
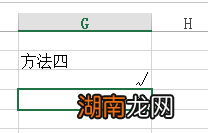
方法二:使用开发工具插入复选框 1. 启用开发工具:文件 > 选项 > 自定义功能区 > 勾选"开发工具" 2. 点击"开发工具"选项卡 > 插入 > 表单控件中的复选框 3. 在工作表上拖动绘制复选框
方法三:使用条件格式
1. 输入字母"a"或任意字符
2. 设置条件格式 > 新建规则 > 使用公式
3. 输入公式:=A1="a"(假设A1是目标单元格)
4. 设置格式为"Wingdings 2"字体,勾选符号√
方法四:快速复制粘贴 1. 从本文复制这个勾选符号:√ 2. 直接粘贴到Excel单元格中 3. 调整字体大小和颜色
注意事项: - Wingdings 2字体中的"P"字符也是勾选符号 - 使用快捷键时确保NumLock已开启 - 复选框更适合交互式表格,符号更适合打印文档
excel打勾符号在哪里找?
在Excel中插入打勾符号有以下几种方法:
使用符号功能: - 点击菜单栏的"插入"选项卡 - 选择"符号"按钮 - 在符号对话框中,将字体设为"Wingdings 2" - 找到打勾符号(代码为82)或带框打勾符号(代码为163) - 点击"插入"按钮
使用快捷键: - 按住Alt键不放 - 在小键盘输入9745(松开Alt键后显示为☑) - 或输入9746(显示为☒)
使用字符代码: - 在单元格中输入=CHAR(252) - 将单元格字体设置为"Wingdings" - 显示为打勾符号
使用条件格式: - 选择目标单元格 - 点击"开始"→"条件格式"→"图标集" - 选择包含打勾符号的图标集
复制粘贴法: - 直接从网页或其他文档复制✓、✔、☑等符号 - 粘贴到Excel单元格中
注意事项: - 某些符号显示效果取决于所选字体 - Wingdings和Wingdings 2字体包含多种打勾变体 - 使用符号功能可以预览各种打勾样式
如何在excel中快速插入打勾符号?
在Excel中插入打勾符号有以下几种高效方法:
使用快捷键(推荐) - 选中单元格后按住
Alt键不放 - 在小键盘依次输入41420(注意必须使用数字小键盘) - 松开Alt键即可显示✓符号通过符号库插入 - 点击菜单栏「插入」→「符号」 - 字体选择「Wingdings 2」 - 找到打勾符号(字符代码
82对应☑,252对应✓) - 双击插入自定义格式法 - 选中目标单元格区域 - 右键选择「设置单元格格式」 - 在「数字」选项卡选择「自定义」 - 输入格式代码:
[=1]"✓";[=0]"✗"- 输入1显示✓,输入0显示✗条件格式可视化 - 先按方法1插入一个✓符号 - 复制该符号 - 在条件格式规则中使用公式:
=A1=TRUE- 设置格式为粘贴✓符号
高级技巧:
- 创建快速访问工具栏按钮:文件→选项→快速访问工具栏,添加「符号」功能
- 使用CHAR函数:=CHAR(252)(需将字体设为Wingdings)
- 批量替换:用字母"a"临时替代,最后统一替换为✓符号
注意事项: - Wingdings字体在不同电脑可能存在显示差异 - 打印前建议测试符号显示效果 - 数据库导出的数据建议使用CHAR函数确保符号稳定性
