word里怎么打勾
在Word文档中插入打勾符号有以下几种方法:
使用符号库插入: - 点击菜单栏的"插入"→"符号"→"更多符号" - 在"字体"下拉框中选择"Wingdings 2" - 找到打勾符号(字符代码163) - 点击"插入"按钮
快捷键输入: - 按住Alt键不放 - 在小键盘输入0252(需要开启Num Lock) - 松开Alt键 - 将出现的方框字符字体改为Wingdings 2
通过开发工具插入复选框: - 文件→选项→自定义功能区→勾选"开发工具" - 在开发工具选项卡点击"复选框内容控件" - 右键复选框→属性→将选中标记改为打勾符号
复制粘贴法: - 直接复制这个打勾符号:✓ - 粘贴到Word文档中 - 调整字体大小和颜色
使用自动更正: - 文件→选项→校对→自动更正选项 - 在"替换"框输入(如"chk") - 在"替换为"粘贴打勾符号 - 之后输入设定文字会自动替换为打勾
对于需要打印的文档,建议使用Wingdings 2字体符号,显示效果最清晰。如果是电子文档,复制粘贴的Unicode符号✓兼容性更好。
word里怎么打勾的快捷键?
在Word文档中插入打勾符号(✓或✔)可以通过以下几种快捷键和操作方法实现:
方法1:使用快捷键输入符号
- 输入小写字母a,然后按Alt+X(会变成✓符号)
- 输入数字2713,然后按Alt+X(会变成✓符号)
- 输入数字2714,然后按Alt+X(会变成✔符号)
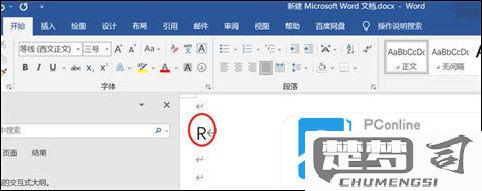
方法2:插入符号功能
1. 将光标定位到需要插入打勾符号的位置
2. 按下Alt+I打开插入菜单
3. 按S选择"符号"
4. 在符号对话框中选择Wingdings 2字体
5. 找到打勾符号(通常位于字符代码80的位置)
6. 双击符号或点击"插入"按钮
方法3:使用带框的勾选符号
1. 输入大写字母R
2. 选中这个字母
3. 将字体改为Wingdings 2
4. 字母R会变成带框的勾选符号(☑)
方法4:创建可勾选的复选框 1. 打开"开发工具"选项卡(文件→选项→自定义功能区→勾选开发工具) 2. 将光标定位到需要插入复选框的位置 3. 在开发工具选项卡中点击"复选框"控件 4. 文档中会出现可点击勾选的复选框
对于需要频繁使用打勾符号的用户,可以将其添加到快速访问工具栏或创建自定义快捷键:
1. 插入→符号→更多符号
2. 选择需要的打勾符号
3. 点击"快捷键"按钮
4. 设置自定义快捷键组合(如Ctrl+Alt+G)
word文档中插入打勾符号的步骤?
在Word文档中插入打勾符号可通过以下方法实现:
方法1:使用符号库 1. 将光标定位到需要插入符号的位置 2. 点击顶部菜单栏的"插入"选项卡 3. 选择"符号"→"更多符号" 4. 在弹出窗口中,将"字体"设置为"Wingdings 2" 5. 找到带方框的勾选符号(字符代码163)或单纯打勾符号(字符代码82) 6. 双击符号或点击"插入"按钮
方法2:快捷键输入 - 带方框的勾:按住Alt键,依次输入小键盘数字9745,松开Alt键 - 单纯打勾:按住Alt键,依次输入小键盘数字10003或10004
方法3:复制粘贴 直接复制现成的打勾符号:✓ ✔ ☑ ✅ √
方法4:使用开发工具(可交互复选框) 1. 文件→选项→自定义功能区→勾选"开发工具" 2. 在"开发工具"选项卡中选择"复选框内容控件" 3. 右键复选框→属性→将"选中标记"改为打勾符号
注意事项 - Wingdings 2字体需保持才能正常显示符号 - 快捷键输入需确保使用数字小键盘 - 跨文档使用时建议检查符号显示是否正常
如何在word中快速输入打勾标记?
在Word中快速输入打勾标记(✓)有以下几种实用方法:
方法1:使用快捷键
- 按住Alt键不放
- 在小键盘输入0252(需确保Num Lock已开启)
- 松开Alt键即出现✓符号
方法2:符号库插入
1. 点击菜单栏「插入」→「符号」→「其他符号」
2. 字体选择Wingdings 2
3. 找到带方框的√符号(字符代码163)或普通√符号(字符代码168)
方法3:自动更正设置
1. 插入一个√符号(用上述任一方法)
2. 选中该符号后点击「文件」→「选项」→「校对」→「自动更正选项」
3. 在「替换」栏输入自定义短语如(v)
4. 之后输入(v)会自动变为√
方法4:开发工具控件 1. 启用「开发工具」:文件→选项→自定义功能区→勾选开发工具 2. 在「开发工具」选项卡选择「复选框内容控件」 3. 点击设计模式可修改方框样式
特殊场景处理: - 打印版文档建议使用Wingdings 2字体符号(更清晰) - 电子文档可考虑插入√图片(右键复制微信/网页中的√图粘贴到Word) - 批量处理可用查找替换:将特定文字(如[√])替换为真实√符号
注意事项: - 不同Word版本符号位置可能略有差异 - 使用特殊字体符号时建议嵌入字体(文件→选项→保存) - 快捷键方法在笔记本电脑上可能需要配合Fn键使用
