注册表编辑器怎么打开
打开注册表编辑器的方法有多种,以下是几种常用且可靠的操作方式:
使用运行命令框 - 按下键盘上的
Win + R组合键调出运行对话框 - 在输入框中键入regedit- 点击"确定"或直接按回车键通过开始菜单搜索 - 点击任务栏上的开始按钮或按
Win键 - 直接在搜索栏输入"注册表编辑器"或"regedit" - 从搜索结果中选择"注册表编辑器"应用程序使用命令提示符或PowerShell - 打开命令提示符(CMD)或PowerShell窗口 - 输入
regedit命令 - 按回车执行通过文件资源管理器 - 打开文件资源管理器(
Win + E) - 在地址栏直接输入regedit- 按回车键创建桌面快捷方式(适用于需要频繁访问的情况) - 右键点击桌面空白处 - 选择"新建"→"快捷方式" - 在位置栏输入
regedit- 为快捷方式命名后点击"完成"
注意事项: - 修改注册表前建议先备份重要数据 - 需要管理员权限才能完整使用注册表编辑器功能 - 不正确的注册表修改可能导致系统不稳定 - 对不熟悉的键值不建议随意修改
如需以管理员身份运行,可以在找到注册表编辑器后右键选择"以管理员身份运行"。
注册表编辑器打开后如何安全修改注册表?
修改注册表前必须采取以下安全措施:
备份注册表 - 打开注册表编辑器(regedit) - 点击"文件"→"导出" - 选择"全部"作为导出范围 - 将备份保存到安全位置(建议使用.reg格式) - 为备份文件添加日期备注(如RegistryBackup_20231115.reg)
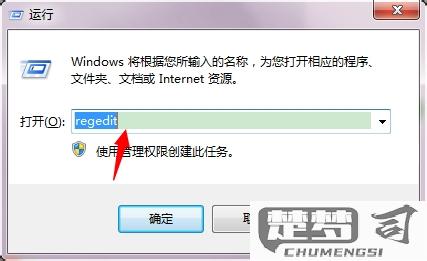
创建系统还原点 - 右键点击"此电脑"→"属性" - 选择"系统保护"→"配置" - 确保系统保护已启用 - 点击"创建"按钮新建还原点 - 输入描述性名称(如"BeforeRegistryEdit")
修改时的注意事项 - 仅修改了解的键值 - 记录所有修改内容(包括路径和原始值) - 避免直接删除整个主键 - 修改前确认键值路径完全正确 - 对于重要系统键值,建议先在线查询其作用
修改后验证 - 重启计算机测试修改效果 - 检查系统稳定性 - 如发现问题立即使用备份恢复 - 可通过事件查看器检查系统日志错误
高级安全建议 - 在虚拟机中先测试修改 - 使用第三方注册表监控工具记录变更 - 对于关键系统设置,考虑使用组策略替代直接注册表编辑 - 修改前关闭所有正在运行的程序
遇到不确定的键值时: 1. 使用注册表搜索功能查找相关资料 2. 在技术论坛查询该键值的具体作用 3. 咨询专业IT支持人员 4. 考虑使用更安全的配置工具替代直接编辑
Windows系统中注册表编辑器的作用是什么?
注册表编辑器(regedit.exe)是Windows系统中管理注册表的核心工具,注册表作为Windows的中央配置数据库,其作用主要体现在以下方面:
系统配置存储 - 存储操作系统核心参数、硬件驱动配置、用户个性化设置 - 记录所有已安装软件的关键配置信息(安装路径、授权信息等) - 管理Windows服务、启动项及系统策略
高级系统管理 - 修改常规控制面板无法调整的隐藏系统参数 - 修复特定软件或系统故障(如DLL注册问题) - 实现自动化部署(通过.reg文件批量导入配置)
性能优化 - 调整系统缓存大小等性能相关参数 - 修改网络连接数等限制性设置 - 禁用非必要服务以提升运行效率
安全控制 - 配置用户权限和访问控制规则 - 管理数字证书和加密设置 - 实现特定安全策略(如禁用USB存储)
注意事项: - 修改前必须备份注册表(文件→导出) - 错误修改可能导致系统无法启动 - 建议优先通过组策略(gpedit.msc)实现类似功能 - 关键修改建议创建系统还原点
典型应用场景举例: - 解决软件卸载残留问题 - 自定义Windows右键菜单 - 调整资源管理器高级选项 - 修复系统字体显示异常
注册表编辑器打开方法在不同Windows版本中的差异?
Windows注册表编辑器在不同版本中的打开方式存在细微差异,以下是具体操作指南:
Windows 10/11
1. 按下Win+R组合键调出运行对话框
2. 输入regedit后按回车键
3. 若出现UAC提示,点击"是"确认
Windows 8/8.1 1. 从屏幕右侧滑出超级按钮栏 2. 选择"搜索"功能 3. 输入"regedit"并回车 4. 在搜索结果中右键点击"注册表编辑器",选择"以管理员身份运行"
Windows 7 1. 点击开始菜单 2. 在搜索框中输入"regedit" 3. 在搜索结果上右键选择"以管理员身份运行"
Windows XP 1. 点击开始菜单选择"运行" 2. 输入"regedit"后点击确定
注意事项
- 所有版本均可通过创建桌面快捷方式快速访问:
新建快捷方式,输入regedit作为目标位置
- 企业版/教育版可能需要管理员权限才能完整访问所有注册表项
- 32位和64位系统的注册表路径结构存在差异
- 建议修改前先导出备份注册表项
高级访问方法
1. 命令提示符:start regedit
2. PowerShell:Start-Process regedit -Verb runAs
3. 任务管理器:文件→运行新任务→输入regedit
