怎么重启资源管理器
重启Windows资源管理器(explorer.exe)可以通过以下几种方法实现:
方法1:通过任务管理器重启
1. 按下Ctrl + Shift + Esc组合键打开任务管理器
2. 在"进程"选项卡中找到"Windows资源管理器"
3. 右键点击它并选择"重新启动"
方法2:使用命令行重启
1. 按下Win + R打开运行对话框
2. 输入cmd并按回车打开命令提示符
3. 依次执行以下命令:
taskkill /f /im explorer.exe
start explorer.exe
方法3:创建重启快捷方式
1. 右键点击桌面选择"新建"→"快捷方式"
2. 在位置框中输入:
cmd /c "taskkill /f /im explorer.exe & start explorer.exe"
3. 为快捷方式命名并完成创建
4. 双击该快捷方式即可快速重启资源管理器
注意事项: - 重启资源管理器会导致任务栏和桌面图标暂时消失 - 未保存的文件可能会丢失,建议先保存工作 - 如果资源管理器频繁崩溃,可能需要检查系统是否存在更深层次的问题
怎么重启资源管理器而不丢失当前工作?
重启Windows资源管理器(explorer.exe)时保持当前工作状态不丢失,可以按照以下步骤操作:
创建explorer.exe备份进程 - 按下
Ctrl+Shift+Esc打开任务管理器 - 转到"详细信息"选项卡 - 找到explorer.exe进程 - 右键选择"创建转储文件" - 系统会生成一个.dmp文件(默认保存在临时文件夹)安全重启资源管理器 - 在任务管理器中选中
explorer.exe- 点击右下角"结束任务"按钮 - 立即点击任务管理器菜单"文件"→"运行新任务" - 输入explorer.exe并回车高级恢复方法(可选) - 使用命令提示符执行:
taskkill /f /im explorer.exe && start explorer.exe- 或使用PowerShell:Stop-Process -Name explorer -Force; Start-Process explorer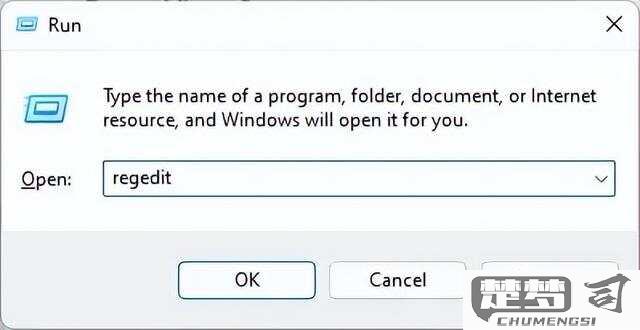
预防数据丢失的额外措施 - 在重启前确保: - 所有文件资源管理器窗口中的文件已保存 - 没有正在进行中的文件传输 - 剪贴板重要内容已备份
替代方案 - 使用
Restart Explorer等专业工具 - 建立批处理文件:@echo off taskkill /f /im explorer.exe ping 127.0.0.1 -n 2 > nul start explorer.exe
注意:虽然这些方法能最大限度保持工作状态,但某些特殊情况(如资源管理器插件崩溃)仍可能导致部分设置重置,建议关键操作时保存工作进度。
重启资源管理器的快捷键是什么?
在Windows操作系统中,重启资源管理器(Explorer.exe)的快捷键组合是:
Ctrl + Shift + Esc 打开任务管理器 → 找到"Windows资源管理器"进程 → 右键选择"重新启动"
更快捷的方法:
1. 按 Ctrl + Shift + 右键点击任务栏空白处
2. 在弹出的菜单中选择"退出资源管理器"
3. 随后资源管理器会自动重启
注意事项: - 此操作会暂时清空任务栏和桌面图标(约2-3秒) - 所有打开的文件资源管理器窗口会被关闭 - 不会影响正在运行的其他程序 - Windows 10/11系统均适用
替代方案:
创建快捷方式:
1. 新建文本文档输入:
taskkill /f /im explorer.exe & start explorer.exe
2. 保存为.bat文件
3. 可为此文件设置自定义快捷键
Windows系统下资源管理器频繁崩溃怎么解决?
Windows资源管理器频繁崩溃可能由多种原因引起,建议按照以下步骤排查和修复:
检查系统更新 - 打开设置→更新和安全→Windows更新 - 安装所有待处理的更新 - 重启计算机后测试问题是否解决
运行系统文件检查 - 以管理员身份打开命令提示符 - 输入命令:
sfc /scannow- 等待扫描完成并修复损坏的系统文件检查磁盘错误 - 在命令提示符中输入:
chkdsk /f /r- 系统会提示在下次启动时扫描,输入Y确认 - 重启计算机让检查程序运行清理资源管理器历史记录 - 打开文件资源管理器→查看→选项 - 在"常规"选项卡点击"清除"按钮 - 取消勾选"在快速访问中显示最近使用的文件"
禁用第三方Shell扩展 - 下载并运行Autoruns工具 - 切换到"Explorer"选项卡 - 逐一禁用可疑的第三方Shell扩展进行测试
创建新用户账户测试 - 打开设置→账户→家庭和其他用户 - 添加新用户并授予管理员权限 - 用新账户登录测试资源管理器是否稳定
检查硬件问题 - 运行内存诊断工具(Windows内存诊断) - 检查硬盘健康状况(使用CrystalDiskInfo) - 确保显卡驱动为最新版本
终极解决方案 - 如果以上方法无效,考虑: - 执行系统还原到稳定时间点 - 重置Windows系统(保留个人文件) - 完全重装Windows系统
建议按照顺序尝试上述方法,通常前4步可以解决大多数资源管理器崩溃问题。操作前建议备份重要数据。
