怎么调出任务管理器
调出任务管理器的方法有多种,适用于不同操作系统和场景:
Windows系统: 1. 快捷键组合:同时按下Ctrl+Shift+Esc三个键 2. 传统快捷键:Ctrl+Alt+Delete后选择"任务管理器" 3. 运行命令:Win+R打开运行窗口,输入"taskmgr"回车 4. 开始菜单:右键点击开始按钮选择"任务管理器" 5. 文件资源管理器:打开C:\Windows\System32目录,双击taskmgr.exe
macOS系统: 1. 快捷键组合:Command+Option+Esc 2. 通过Finder:应用程序 > 实用工具 > 活动监视器
Linux系统: 1. 终端命令:输入"gnome-system-monitor"或"htop" 2. 快捷键:部分发行版支持Ctrl+Alt+Del
特殊场景解决方案: - 键盘失灵时:通过屏幕键盘操作 - 系统卡顿时:长按电源键强制重启后尝试 - 触摸屏设备:手势操作调出快捷菜单
高级技巧: - 创建桌面快捷方式指向taskmgr.exe - 通过PowerShell命令:Start-Process taskmgr - 设置自定义快捷键调用任务管理器
注意事项: - 某些企业环境可能禁用任务管理器 - 病毒可能阻止任务管理器启动 - 管理员权限可能影响部分功能使用
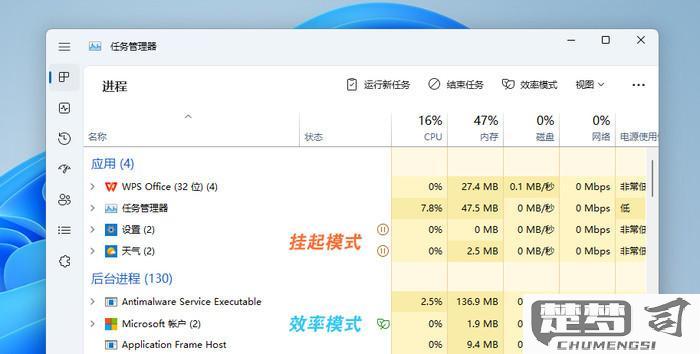
怎么调出任务管理器的快捷键?
在Windows系统中调出任务管理器最快捷的方式是使用组合键Ctrl + Shift + Esc,这个快捷键可以直接打开任务管理器界面。
如果遇到键盘失灵的情况,可以通过以下备用方案:
1. 使用Ctrl + Alt + Delete组合键调出安全选项界面,然后选择"任务管理器"
2. 在Windows搜索栏输入"任务管理器"进行搜索打开
3. 右键点击任务栏空白处选择"任务管理器"
对于需要频繁使用任务管理器的用户,建议将任务管理器固定到任务栏:打开任务管理器后右键点击任务栏图标,选择"固定到任务栏"。
在macOS系统中,等效的功能是"活动监视器",可以通过Command + Space打开聚焦搜索,输入"活动监视器"打开。
调出任务管理器后怎么结束进程?
在Windows系统中通过任务管理器结束进程的操作步骤如下:
打开任务管理器 - 按下Ctrl+Shift+Esc组合键直接启动 - 或右键点击任务栏选择"任务管理器" - 或使用Ctrl+Alt+Del选择"任务管理器"
定位到需要结束的进程 - 在"进程"选项卡中查看所有运行中的程序 - 点击"名称"列可以按字母顺序排序 - 使用搜索框快速查找特定进程
结束进程的具体操作 - 选中目标进程后点击右下角"结束任务"按钮 - 或右键点击进程选择"结束任务" - 对于顽固进程可能需要选择"结束进程树"
注意事项 - 系统关键进程(如explorer.exe)结束前需确认 - 结束前保存该程序所有未保存的工作 - 某些防病毒软件可能需要管理员权限才能结束 - 结束进程可能导致数据丢失或系统不稳定
高级操作(管理员权限下) - 在"详细信息"选项卡中可查看PID号 - 通过命令行"taskkill /pid [PID]"终止进程 - 使用"taskkill /im [进程名].exe /f"强制结束
遇到无法结束的进程时,可尝试先结束其子进程,或重启系统后再次尝试。
调出任务管理器的方法有哪些?
Windows系统调出任务管理器的方法
快捷键组合
Ctrl + Shift + Esc
直接快速启动任务管理器Ctrl + Alt + Delete
选择安全选项界面中的"任务管理器"
右键菜单
- 任务栏空白处右键 → 选择"任务管理器"
- 开始按钮右键 → 选择"任务管理器"(Win10/Win11)
运行命令
Win + R打开运行窗口 → 输入taskmgr→ 回车
文件资源管理器
- 打开
C:\Windows\System32→ 找到Taskmgr.exe双击运行
命令行
- 命令提示符或PowerShell输入
taskmgr执行
特殊方法
- 文件资源管理器地址栏直接输入
taskmgr回车 - 创建桌面快捷方式:右键桌面 → 新建快捷方式 → 输入
taskmgr
触摸屏操作
- 长按开始菜单图标 → 弹出菜单中选择任务管理器(适用于平板模式)
备注:所有方法适用于Windows 7及以上版本,部分方法需管理员权限。
