怎么设置共享文件夹
`markdown
Windows系统设置
- 右键点击目标文件夹选择"属性"
- 切换到"共享"选项卡
- 点击"共享..."按钮
- 添加需要共享的用户/组(如Everyone)
- 设置权限级别(读取/写入)
- 点击"共享"完成
macOS系统设置
- 右键文件夹选择"显示简介"
- 展开"共享与权限"选项
- 点击左下角锁图标解锁设置
- 添加用户或组到列表
- 为每个用户设置权限
- 确保"共享文件夹"选项已勾选
Linux系统设置
- 安装samba服务:
sudo apt install samba - 编辑配置文件:
sudo nano /etc/samba/smb.conf - 添加共享配置:
[共享名称] path = /文件夹路径 valid users = 用户名 read only = no - 重启服务:
sudo service smbd restart
安全建议
- 为共享设置独立账户
- 使用强密码保护
- 定期检查访问日志
- 关闭不必要的共享服务
`
怎么设置共享文件夹在Windows 10?
在Windows 10中设置共享文件夹需要完成以下步骤:
准备共享文件夹 - 右键点击需要共享的文件夹 - 选择"属性" - 切换到"共享"选项卡
设置共享权限 - 点击"共享..."按钮 - 在下拉菜单中选择"Everyone"或特定用户 - 点击"添加"按钮 - 设置权限级别(读取/写入) - 点击"共享"按钮完成设置
配置网络共享设置(可选) - 打开控制面板 - 进入"网络和共享中心" - 点击"更改高级共享设置" - 启用"网络发现"和"文件和打印机共享" - 保存更改
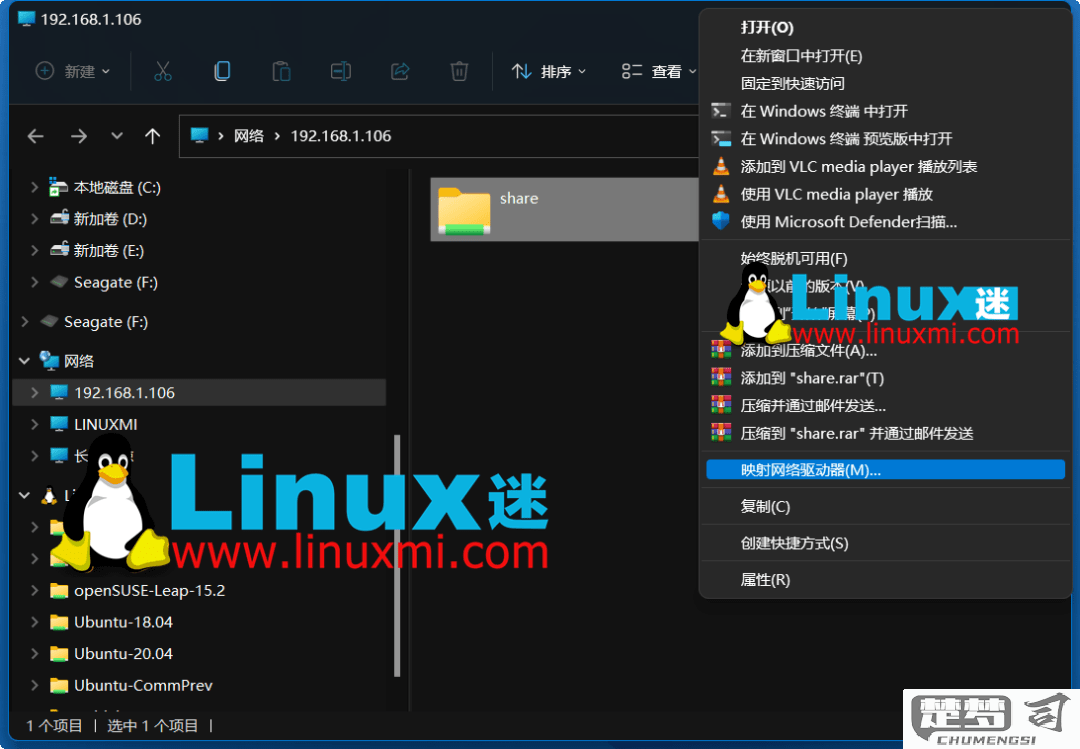
访问共享文件夹 - 在其他电脑的文件资源管理器地址栏输入:
\\计算机名\共享文件夹名或\\IP地址\共享文件夹名安全设置建议 - 为共享文件夹设置密码保护 - 定期检查共享权限 - 仅共享必要的最小文件夹
注意事项: - 确保所有设备在同一网络 - 检查防火墙设置是否允许文件共享 - 计算机名不能包含特殊字符 - 共享名称最好使用英文
如需更精细的权限控制,可以在文件夹属性的"安全"选项卡中设置NTFS权限。
怎么设置共享文件夹权限?
Windows系统设置方法
- 右键点击目标文件夹选择"属性"
- 切换到"共享"选项卡
- 点击"高级共享"勾选"共享此文件夹"
- 点击"权限"按钮设置用户访问级别
- 添加需要共享的用户或组
- 为每个用户/组分配适当权限:
- 完全控制:可修改/删除文件
- 更改:可修改但不能删除
- 读取:仅查看内容
Linux系统设置方法
- 使用chmod命令设置基本权限:
`bash chmod 755 /path/to/folder # 所有者有全部权限,其他用户可读执行` - 使用chown命令更改所有者:
`bash chown user:group /path/to/folder` - 对于Samba共享:
- 编辑/etc/samba/smb.conf文件
- 添加共享段配置:
[sharename] path = /path/to/folder valid users = user1,user2 read only = no
权限类型说明
- 读取(R):查看文件内容/列出目录
- 写入(W):创建/修改文件
- 执行(X):运行程序/进入目录
安全建议
- 遵循最小权限原则
- 定期审计权限设置
- 对敏感数据使用加密共享
- 为不同部门创建不同的共享文件夹
- 记录权限变更日志
常见问题排查
- 检查防火墙是否阻止共享端口
- 确认用户账户密码正确
- 验证网络连接正常
- 检查磁盘配额是否已满
怎么设置共享文件夹在局域网内?
在局域网内设置共享文件夹需要根据操作系统进行配置,以下是Windows和macOS系统的详细操作步骤:
Windows系统设置方法: 1. 右键点击需要共享的文件夹,选择"属性" 2. 切换到"共享"选项卡,点击"高级共享" 3. 勾选"共享此文件夹",可点击"权限"设置访问权限 4. 在"网络和共享中心"确保已启用以下选项: - 启用网络发现 - 启用文件和打印机共享 - 关闭密码保护共享(如需免密访问)
macOS系统设置方法: 1. 打开"系统偏好设置"→"共享" 2. 勾选"文件共享"选项 3. 点击"+"添加要共享的文件夹 4. 为每个用户设置读写权限 5. 记下显示的服务器地址(通常为smb://[你的IP地址])
通用注意事项: - 确保所有设备连接同一局域网 - 设置固定IP地址可避免共享失效 - 建议关闭防火墙测试连接 - 访问共享时使用格式:\计算机名(Windows)或smb://IP地址(Mac) - 可在资源管理器地址栏直接输入上述路径访问
权限设置建议: - 只读权限:适用于只需查看文件的用户 - 读写权限:需要编辑文件的工作组成员 - 创建单独的用户账户进行权限管理更安全
故障排查: 1. 无法发现共享设备时,尝试直接输入IP地址访问 2. 检查所有设备的网络配置文件是否为"专用网络" 3. 确保网络服务中的"Server"服务已启动(Windows) 4. Mac用户需确认在共享选项中启用了SMB共享
