Excel行高设置快捷键是“Alt + H + O + H”。使用此快捷键可以快速打开行高设置对话框,允许用户迅速调整选定行的高度。这一功能对于需要频繁调整行高于数据清晰展示的用户尤为重要。通过此快捷键,用户可以节省大量时间,提高工作效率,尤其是在处理大量数据时,能够更灵活地管理表格的外观。
一、Excel行高设置的基本操作
在Excel中,行高设置可以通过多种方式实现,但使用快捷键是最为高效的方式之一。按下“Alt + H + O + H”组合键后,用户可以直接输入所需的行高数值,或选择预设的行高,这样可以快速完成调整。这个操作不仅适用于单行,也可以选择多行进行统一设置。
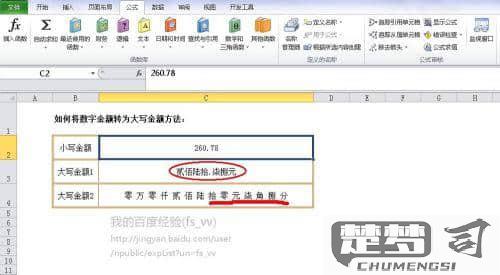
二、行高设置的应用场景
行高调整在实际工作中有着广泛的应用。在制作报告时,适当的行高可以提高数据的可读性;在进行数据分析时,调整行高可以帮助突出重要数据,便于比较和观察。行高设置在排版时也至关重要,能够使整个表格看起来更整洁和专业。
三、快捷键的灵活运用
除了基础的行高设置,用户还可以将此快捷键与其他功能结合使用,提高整体工作效率。配合“Ctrl + A”全选功能,用户可以快速选择整个表格并统一调整行高。熟悉各种快捷键组合,可以让用户在使用Excel时更加得心应手,提升整体的工作流。
FAQs
问:如何恢复到默认的行高?
答:用户可以通过选中需要调整的行,右键点击选择“行高”,在弹出的对话框中输入默认值(为15),即可恢复到默认行高。
问:行高设置会影响打印效果吗?
答:行高的设置会直接影响打印时的显示效果。在打印预览中,建议检查行高设置,以确保打印文档的整洁和可读性。
问:如何快速查看当前行高?
答:用户可以选中行后,右键点击选择“行高”,在弹出的对话框中即可看到当前行高的数值。
猜你感兴趣:
手机拍的身份证如何打印成复印件
上一篇
电信停机保号后还能接电话吗
下一篇
