Word表格行高设置方法主要有以下几种方式:选中需要调整行高的表格行,右键点击并选择“行高”选项,输入所需的高度值。这种方法简单直接,适合快速调整。用户还可以通过“表格工具”中的“布局”选项卡,找到“行高”设置,进行更精确的调整。用户还可通过拖动行边界来手动设置行高,灵活性更高。在调整过程中,要行高的设置会影响到表格的整体布局,合理规划行高是非常重要的。
一、通过右键菜单调整行高
在Word中,选中需要调整的行后,右键点击鼠标,选择“行高”选项,可以直接输入想要的高度数值。此方法适合初学者,操作简单且直观。用户可以需要,设定的数值,确保表格整洁和可读性。
二、使用表格工具的布局选项
通过“表格工具”中的“布局”选项卡,可以找到“行高”设置。在该选项卡中,用户可以进行更为精细的调整,如设置固定行高或自动调整行高。此方法更适合需要精确控制表格格式的用户,可以实现更专业的排版效果。
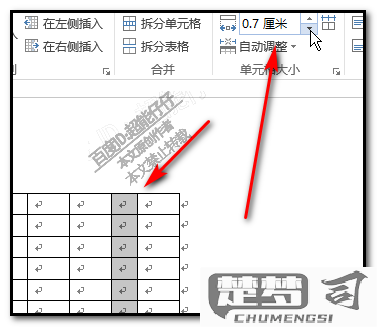
三、拖动边界手动设置行高
对于需要快速调整的场景,用户可以直接通过鼠标拖动表格行的边界来设置行高。这种方法灵活便捷,适合快速调整表格视觉效果,但需要行高的统一性,以保持整体美观。
相关问答FAQs
问:如何统一调整整个表格的行高?
答:选中整个表格后,右键点击选择“行高”设置,输入统一的数值即可。也可以在“表格工具”的“布局”选项卡中,调整“行高”选项,这样可以保证整个表格行高一致。
问:如何设置行高为自动适应内容?
答:在“表格工具”的“布局”选项卡中,选择“自动调整”,选择“内容自动调整行高”即可。这样可以确保行高能够内容的多少自动调整,提升表格的可读性。
问:调整行高后表格变形怎么办?
答:调整行高后表格出现变形,可以尝试恢复默认行高,或重新调整列宽。确保表格的整体布局合理,可以通过“表格属性”进一步调整表格的整体格式。
猜你感兴趣:
小米开不了机自救方法
上一篇
电脑连接局域网打印机步骤
下一篇
